男朋友电脑桌面配置如何设置?
8
2025-04-10
在使用电脑的过程中,我们偶尔会遇到桌面图标突然变大或变小的问题,这可能会对日常操作造成不便。本文将为您解释电脑桌面图标变大的可能原因,并提供详细的步骤指导,帮助您轻松调整图标大小,以获得更舒适的使用体验。
显示器分辨率设置变化
显示器分辨率的改变是最常见的原因之一。如果您不小心调整了显示设置,尤其是分辨率,桌面图标可能会相应地变大或变小。
显示设置选项不当
在显示设置中的某些选项,比如“让Windows管理我的显示设置”或“更改文本、应用等项目的大小”被调整,也可能导致图标大小的改变。
系统更新或软件问题
有时,操作系统更新或某些软件安装之后可能会引起显示问题,包括桌面图标大小的变化。
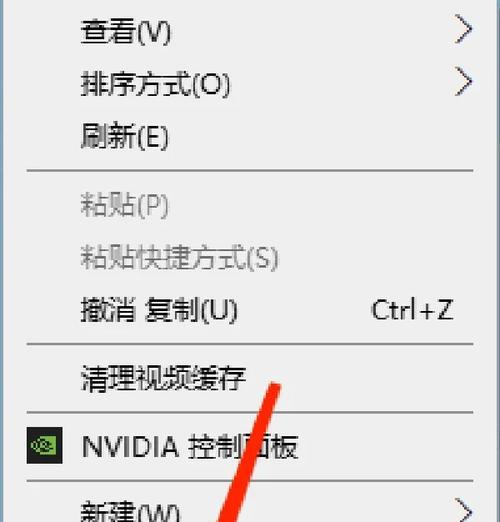
通过桌面图标设置调整
1.右键点击桌面空白区域,选择“查看”,然后根据个人喜好选择“大图标”、“中等图标”或“小图标”选项。
2.如果您希望手动调整图标大小,可以先选择“查看”菜单中的“显示图标为”选项,然后在桌面任意空白区域点击右键,选择“显示设置”。
3.在显示设置中,滚动到“缩放与布局”部分,调整“更改文本、应用等项目的大小”选项,滑动条至合适的百分比。
使用设置应用调整
1.点击Windows菜单按钮,打开“设置”应用。
2.点击“系统”,然后选择“显示”。
3.在此页面中找到“缩放与布局”部分,进行相应的缩放设置调整。
通过控制面板调整
1.按下Windows键和R键,打开运行对话框。
2.输入`control`命令,然后点击“确定”,打开控制面板。
3.选择“外观和个性化”选项,然后进入“显示”。
4.选择“调整字体大小(DPI)”并点击“设置自定义文本大小(DPI)”。
5.在这里,您可以根据需要调整DPI设置。
使用快捷方式调整
如果您希望快速调整图标大小,可以尝试以下快捷键组合:
Ctrl+鼠标滚轮向上/向下:快速调整桌面图标的大小。
Win++或Win+:使用Windows键加加号或减号键调整DPI设置。
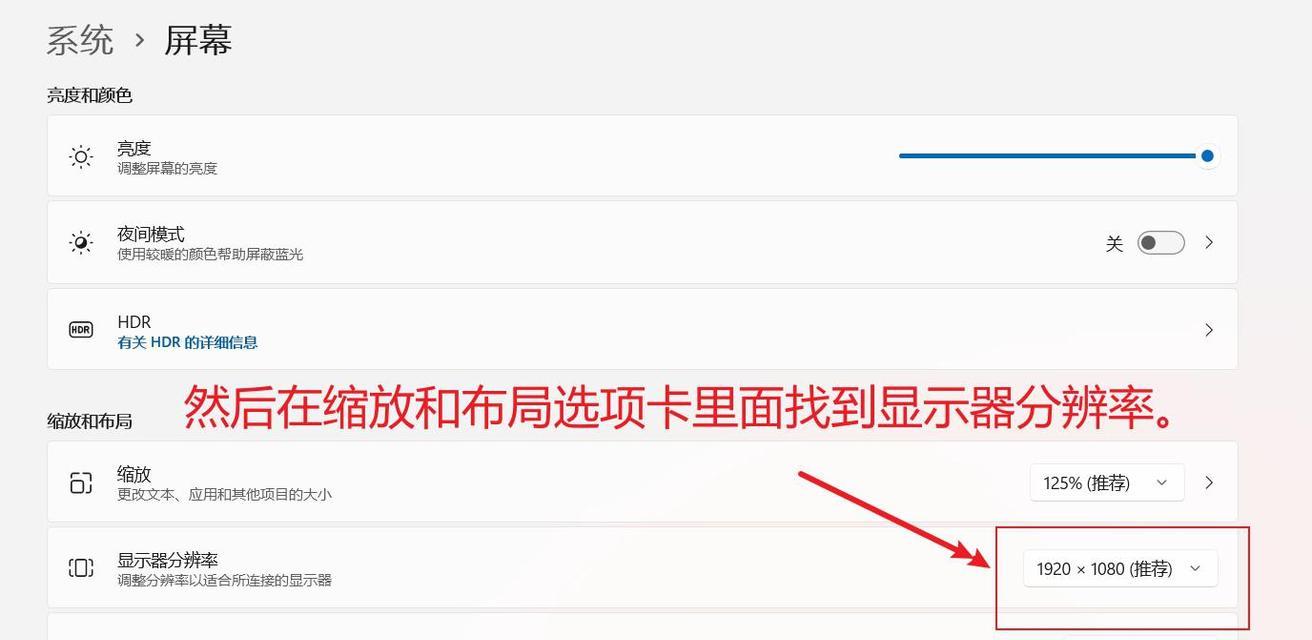
图标变大后如何恢复原状?
使用上文提到的调整方法,选择合适的图标大小或DPI设置即可恢复图标原状。
图标变大后,文本大小也跟着变化了,怎么办?
在显示设置中,您可以单独调整文本大小和应用大小,而保持图标大小不变。同时,注意在进行系统更新后检查设置是否保持了您期望的状态。
如何防止图标再次变大?
建议在完成调整后检查系统设置,确保“让Windows管理我的显示设置”或类似的选项未被激活,并保持显示设置不被轻易更改。
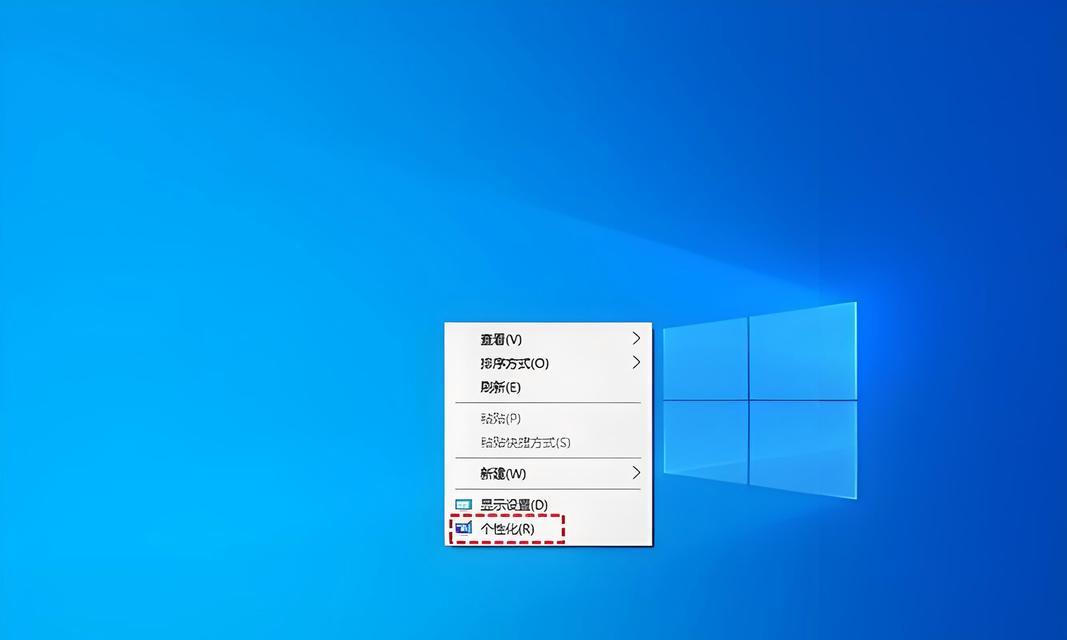
电脑桌面图标突然变大是多因素导致的,但调整图标大小并不复杂。根据上述指导,您可以轻松地根据个人偏好进行调整。无论是通过桌面、设置应用还是控制面板,都有简单的方法可以帮助您控制桌面图标的显示大小。若遇到问题,记得检查系统的显示设置,确保所有选项都符合您的需要。通过细心调整,您将能够使电脑桌面更加符合您的使用习惯,提升工作效率和舒适度。
版权声明:本文内容由互联网用户自发贡献,该文观点仅代表作者本人。本站仅提供信息存储空间服务,不拥有所有权,不承担相关法律责任。如发现本站有涉嫌抄袭侵权/违法违规的内容, 请发送邮件至 3561739510@qq.com 举报,一经查实,本站将立刻删除。