笔记本电脑密码锁屏如何删除?操作步骤是什么?
10
2025-04-07
在使用笔记本电脑进行日常工作或娱乐时,字体亮度的调整对用户体验至关重要。过亮或过暗的屏幕亮度都会影响眼睛的舒适度,甚至可能对视力造成伤害。学会如何调整笔记本电脑的字体亮度,是每个电脑用户都应该掌握的基本技能。本文将详细介绍调整笔记本电脑字体亮度的步骤,帮助您轻松优化显示效果,保护视力。
我们需要了解调整字体亮度的重要性。屏幕亮度会直接影响到我们使用电脑时的视觉感受。亮度太高,可能会导致眼睛疲劳,甚至出现眩光,长时间在这种环境下工作学习,会对视力造成损害。而亮度太低,屏幕显示效果会变得昏暗,不利于看清字体和图像,同样会增加眼部的压力。所以,合适的字体亮度调整,是保证用眼健康和提升使用体验的关键。
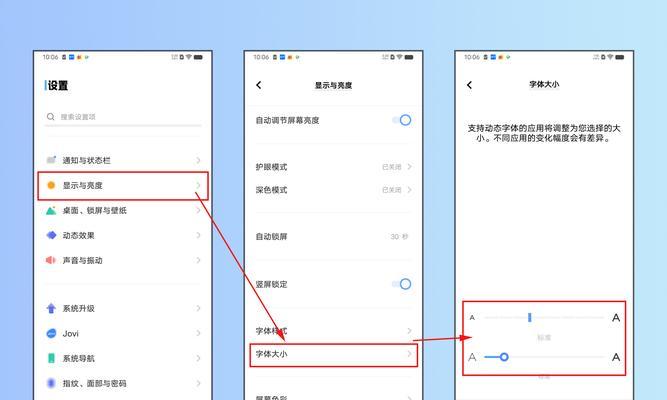
调整笔记本电脑的字体亮度,通常可以通过以下几种方式完成:
1.使用键盘快捷键
大多数笔记本电脑都设有专门的快捷键来调整屏幕亮度,您可以通过以下快捷键快速调整:
亮度增加:通常使用“Fn”键加上带有太阳图案的键(如F1、F2等)。
亮度减少:通常使用“Fn”键加上带有月亮图案的键(如F3、F4等)。
尝试同时按下“Fn”键和相应的功能键,观察屏幕亮度是否发生变化。不同品牌和型号的笔记本电脑快捷键可能略有不同,请参照您的电脑品牌和型号的具体说明。
2.使用操作系统的设置选项
除了快捷键外,您还可以通过操作系统提供的设置来调整屏幕亮度。
对于Windows系统用户:
1.点击屏幕右下角的通知区域中的“操作中心”图标。
2.在弹出的菜单中,找到亮度调节条,直接拖动滑块调整亮度。
3.您也可以点击“所有设置”>“系统”>“显示”>“亮度和颜色”,然后拖动滑块进行调整。
对于Mac系统用户:
1.点击屏幕顶部菜单栏中的苹果图标,选择“系统偏好设置”。
2.在系统偏好设置中,点击“显示器”。
3.切换到“显示”标签,您可以使用“亮度调节”滑块来调整屏幕亮度。
3.使用显卡控制面板
对于一些笔记本电脑,您还可以通过显卡控制面板调整屏幕亮度。
对于NVIDIA显卡:
1.在电脑上找到NVIDIA控制面板的图标并打开。
2.在左侧菜单栏中选择“显示”>“调整桌面颜色设置”。
3.在弹出的窗口中,您可以调整“亮度”和“对比度”的滑块。
对于AMD显卡:
1.打开AMDRadeon设置。
2.在主界面上选择“显示”选项。
3.在“亮度”部分,调整滑块来改变屏幕亮度。
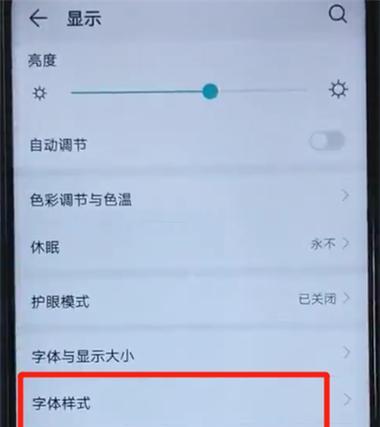
问题1:我的电脑没有快捷键来调节亮度怎么办?
如果您发现您的笔记本电脑没有提供调整亮度的快捷键,可以尝试使用第二部分提到的系统设置方法来调整亮度。
问题2:调整亮度后屏幕变化不明显,如何判断是否已经调整到合适亮度?
一般建议将屏幕亮度调整至与周围环境亮度相适应的水平。建议在正常的室内光线下使用笔记本电脑,调整亮度至眼睛感觉舒适,字体清晰可见,不刺眼。
问题3:为什么我的电脑亮度调节不起作用?
可能的原因有:
电池电量不足,部分电脑在电量较低时可能会限制亮度调节功能。
显卡驱动程序过时或损坏,尝试更新显卡驱动程序。
系统设置被锁定,部分企业或教育机构可能会通过策略限制亮度调节,您可能需要联系系统管理员协助解决。

调整笔记本电脑的字体亮度是保护视力和提升用户体验的有效方法。通过快捷键、操作系统设置以及显卡控制面板,您可以轻松地找到并调整亮度设置。如果遇到问题,不要忘记检查电脑的电池电量、显卡驱动程序和系统设置。希望本文能帮助您更舒适、高效地使用笔记本电脑。
版权声明:本文内容由互联网用户自发贡献,该文观点仅代表作者本人。本站仅提供信息存储空间服务,不拥有所有权,不承担相关法律责任。如发现本站有涉嫌抄袭侵权/违法违规的内容, 请发送邮件至 3561739510@qq.com 举报,一经查实,本站将立刻删除。