我的世界凋零风暴是否真实存在?
33
2024-06-02
Word是广泛使用的办公软件之一,然而有时候用户在使用Word时可能会遇到一些问题,比如Word打开时进入了安全模式。本文将介绍一些解决Word安全模式问题的有效方法,帮助用户顺利恢复正常使用。
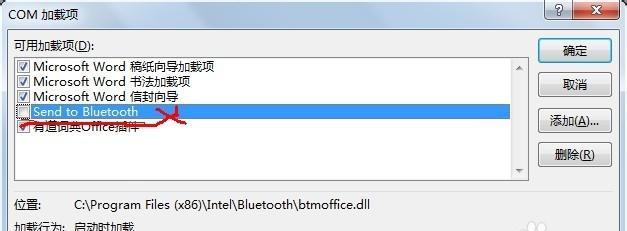
检查并修复文档中的错误或损坏
在Word打开时进入安全模式可能是由于文档中存在错误或损坏的内容所致。通过以下步骤可以检查并修复这些问题:
1.打开Word软件,在菜单栏中点击“文件”选项。
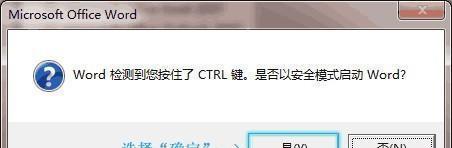
2.选择“打开”并找到出现问题的文档。
3.在文件名旁边的下拉菜单中选择“打开并修复”。
4.Word将尝试修复文档中的错误或损坏,然后正常打开文档。
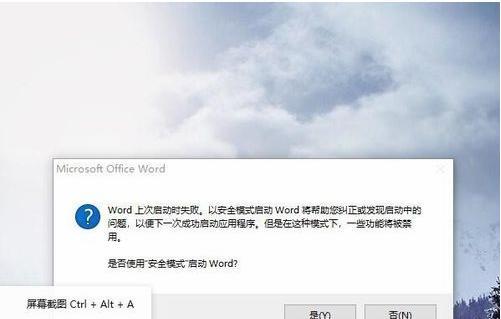
禁用所有宏
有时候恶意宏可能导致Word进入安全模式。为了解决这个问题,可以尝试禁用所有宏:
1.打开Word软件,点击菜单栏中的“文件”选项。
2.选择“选项”并点击“信任中心”。
3.在左侧导航栏中选择“宏设置”。
4.在右侧窗口中选择“禁用所有宏”并点击“确定”。
5.重新打开Word,检查是否进入了安全模式。
清除临时文件
临时文件可能会导致Word无法正常启动,从而进入安全模式。可以按照以下步骤清除这些临时文件:
1.关闭所有打开的Word文档。
2.同时按下“Win+R”键,打开运行对话框。
3.输入“%temp%”并点击“确定”。
4.在打开的文件夹中,选择所有的文件和文件夹,然后按下“Shift+Delete”键彻底删除它们。
5.重新启动Word,查看是否解决了安全模式问题。
使用命令行重置Word设置
有时候一些设置错误可能导致Word进入安全模式。通过以下命令可以重置Word的设置:
1.按下“Win+R”键,打开运行对话框。
2.输入“winword/safe”并点击“确定”。
3.Word将以安全模式启动,并重置所有设置为默认值。
4.重新关闭Word,然后再次打开,查看是否解决了安全模式问题。
升级或重新安装Office套件
如果以上方法都没有解决问题,那么可能是由于Office套件本身的问题所致。可以尝试升级或重新安装Office套件来解决安全模式问题。
联系Microsoft支持
如果无论如何都无法解决Word安全模式问题,建议联系Microsoft的支持团队,寻求进一步的帮助和指导。
Word安全模式问题可能会影响用户的办公效率,但通过采取一些有效的解决方法,如检查修复文档、禁用宏、清除临时文件、重置Word设置、升级或重新安装Office套件等,可以帮助用户顺利解决这些问题,恢复正常使用。同时,在遇到无法解决的情况下,联系Microsoft支持团队寻求帮助也是一个明智的选择。
版权声明:本文内容由互联网用户自发贡献,该文观点仅代表作者本人。本站仅提供信息存储空间服务,不拥有所有权,不承担相关法律责任。如发现本站有涉嫌抄袭侵权/违法违规的内容, 请发送邮件至 3561739510@qq.com 举报,一经查实,本站将立刻删除。