win10桌面图标消失如何恢复?恢复步骤是什么?
11
2025-03-16
在日常工作和学习中,我们常常需要用到截图功能,Win10操作系统提供了多种快捷键和工具供我们进行截图操作。本文将为大家介绍Win10截图的相关操作和技巧。
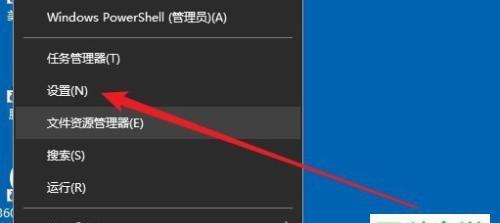
一、Win10截图快捷键及用途
Win10系统提供了多种快捷键供我们进行截图操作,常用的有Win+PrintScreen、Alt+PrintScreen、Win+Shift+S等,每个快捷键都有其特定的用途和优点,本段将为大家详细介绍。
1.Win+PrintScreen:该快捷键可以将整个屏幕截图保存至本地图片库中,适用于需要保存整个屏幕的情况。
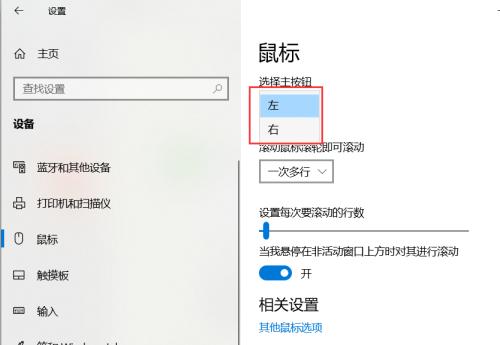
2.Alt+PrintScreen:该快捷键可以将当前活动窗口截图保存至剪贴板中,适用于只需要截取某个窗口的情况。
3.Win+Shift+S:该快捷键可以在屏幕中选取特定区域进行截图,并将截图保存至剪贴板中,适用于只需要截取某个区域的情况。
二、Win10自带的截图工具
除了快捷键之外,Win10还提供了自带的截图工具,包括SnippingTool和WindowsInkWorkspace,这些工具都有其独特的优点和用途,本段将为大家介绍。
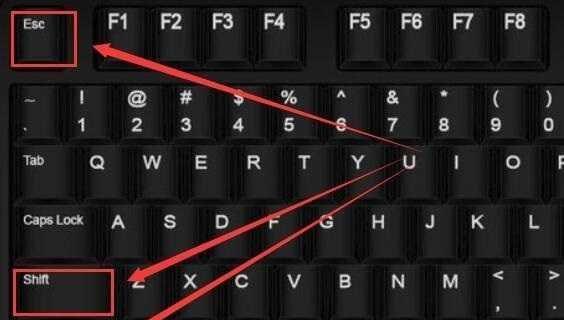
1.SnippingTool:该工具可以让用户自由选择要截取的区域,可以进行矩形、自由形、全屏和窗口截图,还可以进行标注和保存,非常方便实用。
2.WindowsInkWorkspace:该工具可以让用户进行手写和绘图操作,并进行保存和分享,适用于需要进行手写和绘图的情况。
三、使用Win10截图功能的注意事项
虽然Win10截图操作非常方便实用,但在使用过程中还是需要注意一些事项,以免出现不必要的麻烦。本段将为大家介绍Win10截图的注意事项。
1.避免覆盖已有文件:在进行截图操作时,需要注意避免将新截图文件覆盖已有文件,以免造成不必要的数据损失。
2.注意保护个人隐私:在截取屏幕或窗口时,需要注意避免截取包含个人隐私的内容,以免对他人造成不必要的困扰和麻烦。
3.避免误触其他快捷键:在进行截图操作时,需要注意避免误触其他快捷键,以免造成不必要的程序崩溃或误操作。
四、Win10截图常见问题解决方法
在使用Win10截图功能时,可能会遇到一些常见的问题和错误,如截图失败、保存文件出错等,本段将为大家介绍解决这些问题的方法。
1.截图失败:如果在使用Win10截图时遇到截图失败的情况,可以尝试按下Ctrl+Alt+Delete组合键进行强制关闭不必要的程序,然后重新进行截图操作。
2.保存文件出错:如果在保存截图文件时出现保存失败的情况,可以尝试更改保存路径或文件格式,也可以尝试重新启动计算机后再进行保存。
五、Win10截图实用技巧
除了基本的截图操作之外,Win10还提供了多种实用技巧供我们使用,如快速编辑截图、使用OneNote进行截图等,本段将为大家介绍这些实用技巧。
1.快速编辑截图:在使用SnippingTool进行截图后,可以直接在工具中进行标注和编辑,包括画笔、文字、箭头等,非常方便实用。
2.使用OneNote进行截图:如果已经安装了OneNote笔记本,可以直接使用Win+N组合键进行截图,并将截图自动保存至OneNote中,非常快捷实用。
六、Win10截图软件推荐
除了Win10自带的截图工具之外,还有一些第三方截图软件也非常好用,比如PicPick、Greenshot等,本段将为大家介绍这些软件的优点和用途。
1.PicPick:该软件支持多种截图方式和编辑工具,还可以进行颜色拾取、取色器等实用功能,非常适合设计师和开发人员使用。
2.Greenshot:该软件支持多种输出格式和自定义输出路径,还可以进行高级截图和编辑操作,适合需要进行高级截图操作的用户使用。
Win10提供了多种截图操作和工具,可以满足不同用户的需求,我们可以根据实际情况选择不同的截图方式和工具,提高工作和学习效率。
版权声明:本文内容由互联网用户自发贡献,该文观点仅代表作者本人。本站仅提供信息存储空间服务,不拥有所有权,不承担相关法律责任。如发现本站有涉嫌抄袭侵权/违法违规的内容, 请发送邮件至 3561739510@qq.com 举报,一经查实,本站将立刻删除。