Windows截图快捷键如何修改?遇到问题怎么解决?
如何将Windows截图快捷键修改为个人习惯?
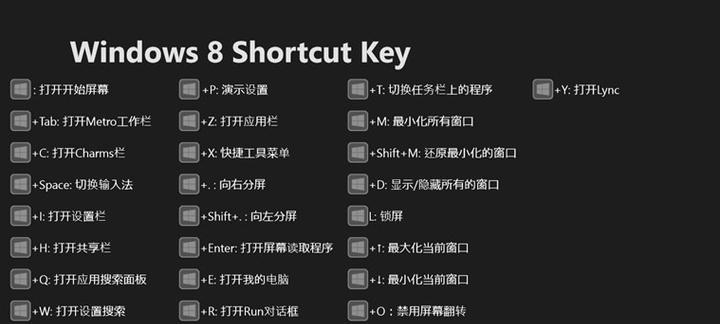
作为一名常常需要截图的工作者,Windows系统提供的默认截图快捷键不能满足个人习惯,频繁使用会影响效率。本文将介绍如何简单修改Windows截图快捷键,让截图更加高效。
打开注册表编辑器
在开始菜单中搜索“regedit”,打开注册表编辑器,该编辑器可以修改Windows的一些设置,具有很高的权限,请谨慎操作。
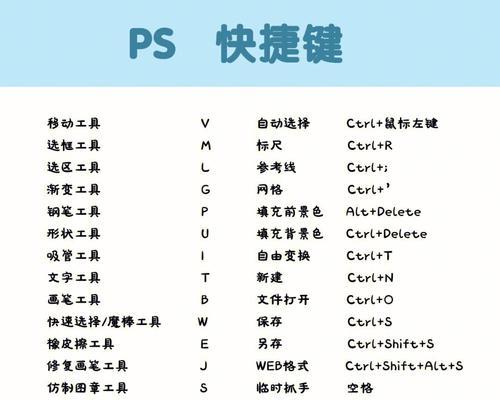
定位至截图快捷键所在位置
通过左侧栏目的文件夹结构,在如下路径下定位至截图快捷键所在位置:HKEY_CURRENT_USER\ControlPanel\Desktop
修改剪贴板截图快捷键
定位至“UserPreferencesMask”,双击该项,将数值数据由90120380改为90120388,这样可以将剪贴板截图的快捷键修改为Ctrl+Alt+A。
修改屏幕截图快捷键
定位至“ScreenShotKey”,双击该项,将数值数据由44000000改为41000000,这样可以将屏幕截图的快捷键修改为PrintScreen。

将截图保存至自定义路径
定位至“ScreenShotSavePath”,双击该项,将数值数据修改为个人习惯的路径即可,例如:D:\Screenshot
修改任务管理器快捷键
定位至“HungAppTimeout”,双击该项,将数值数据由5000改为1000,这样可以将任务管理器的快捷键修改为Ctrl+Shift+Esc。
设置窗口最小化
定位至“ForegroundFlashCount”,双击该项,将数值数据修改为0,这样可以在Windows窗口最小化时不会闪烁。
更改窗口最小化效果
定位至“MinAnimate”,双击该项,将数值数据修改为0,这样可以取消窗口最小化时的动画效果。
设置焦点跟随速度
定位至“ForegroundLockTimeout”,双击该项,将数值数据修改为0,这样可以加快焦点跟随速度。
关闭Windows键
定位至“Explorer”,展开子文件夹“Advanced”,找到“DisableHotkeys”一项,双击该项,将数值数据由0改为1,这样可以禁用Windows键的功能。
添加自定义快捷键
定位至“KeyboardDelay”,双击该项,将数值数据修改为300,这样可以添加自定义的快捷键。
调整菜单栏速度
定位至“MenuShowDelay”,双击该项,将数值数据修改为200,这样可以加快菜单栏的速度。
添加开机启动项
定位至“Run”,双击该项,在弹出的新建字符串值界面中输入要添加的程序名称,设置数值数据为该程序所在路径即可。
禁用自动升级
定位至“WindowsUpdate\AutoUpdate”,双击该项,将数值数据由1改为0,这样可以禁用自动升级。
通过对Windows截图快捷键的简单修改,我们可以更好地适应个人习惯,提高截图效率。同时,通过调整其他设置,还可以让系统更加便捷和高效。当然,在修改注册表时需要谨慎操作,以免对系统造成不必要的损坏。
版权声明:本文内容由互联网用户自发贡献,该文观点仅代表作者本人。本站仅提供信息存储空间服务,不拥有所有权,不承担相关法律责任。如发现本站有涉嫌抄袭侵权/违法违规的内容, 请发送邮件至 3561739510@qq.com 举报,一经查实,本站将立刻删除。

