如何取消隐藏文件夹?隐藏文件夹取消隐藏的步骤是什么?
46
2024-05-06
我们经常会将一些重要的文件夹隐藏起来,以保护隐私或防止他人访问、在计算机使用过程中。我们可能会忘记隐藏的文件夹的位置,或者意外地丢失了隐藏的文件夹,然而,在某些情况下。以解决这一问题,帮助您找回隐藏的文件夹,本文将介绍一些有效的方法和技巧。

一、使用文件资源管理器
1.使用“文件资源管理器”打开电脑
2.点击左上角的“查看”选项卡

3.在“查看”选项卡中,找到“隐藏项目”部分
4.勾选“隐藏已知文件类型的扩展名”和“隐藏受保护的操作系统文件”,点击“应用”和“确定”
二、使用命令提示符
1.打开命令提示符
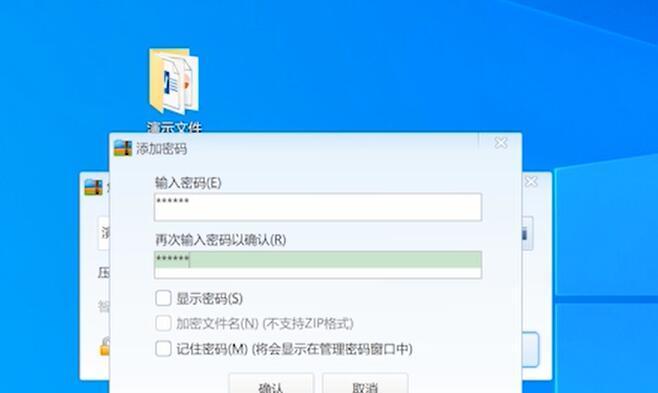
2.输入“attrib-s-h<文件夹路径>”
3.按回车键执行命令
4.隐藏的文件夹将会显示出来
三、使用第三方软件
1.下载并安装专门用于恢复隐藏文件夹的软件
2.运行软件并选择扫描文件夹
3.软件将会扫描并显示隐藏的文件夹
4.选择要恢复的文件夹并点击恢复按钮
四、检查系统设置
1.打开控制面板
2.点击“外观和个性化”
3.点击“文件资源管理器选项”
4.在“查看”选项卡中,勾选“显示隐藏的文件、文件夹和驱动器”,点击“应用”和“确定”
五、恢复系统默认设置
1.打开“控制面板”
2.点击“还原默认设置”
3.选择“恢复默认设置,不保留用户文件”,点击“下一步”
4.系统将会恢复到默认设置,可能会导致数据丢失,请谨慎使用此方法
六、检查病毒或恶意软件
1.运行杀毒软件进行全盘扫描
2.如果发现病毒或恶意软件,将其删除
3.重新启动计算机后,隐藏的文件夹可能会重新出现
七、查看隐藏属性
1.在文件资源管理器中找到任意文件夹
2.右键点击文件夹,选择“属性”
3.在“属性”窗口中,勾选“隐藏”选项,点击“确定”
4.隐藏的文件夹将会显示出来
八、使用备份软件
1.如果您有备份软件,打开并登录您的账户
2.在备份软件中选择恢复文件夹选项
3.浏览备份文件夹并选择要恢复的隐藏文件夹
4.点击恢复按钮,将隐藏文件夹恢复到原来的位置
九、查看系统日志
1.打开“事件查看器”
2.在左侧导航栏中,选择“Windows日志”>“应用程序”
3.在右侧窗口中,找到相关的错误日志
4.根据错误日志提示,找回隐藏文件夹的位置
十、使用数据恢复软件
1.下载并安装数据恢复软件
2.打开软件并选择恢复模式
3.选择要恢复的磁盘或分区
4.等待扫描完成后,找到隐藏文件夹并进行恢复
十一、检查回收站
1.右键点击回收站图标
2.选择“属性”
3.在“属性”窗口中,勾选“显示每个驱动器的回收站”,点击“确定”
4.打开回收站,找回被误删的隐藏文件夹
十二、使用系统还原
1.打开控制面板
2.点击“系统和安全”
3.点击“系统”
4.在左侧菜单中选择“系统保护”
5.点击“系统还原”按钮
6.选择一个恢复点并点击“下一步”
十三、联系技术支持
1.请联系计算机品牌或操作系统的技术支持团队、如果您尝试了以上方法仍无法找回隐藏文件夹,获取更专业的帮助和指导。
但有时我们可能会忘记其位置或者无法找到隐藏的文件夹,隐藏文件夹是一种常见的保护隐私的方法。第三方软件等来恢复隐藏的文件夹,本文介绍了多种有效的方法和技巧,如使用文件资源管理器,命令提示符。可以尝试这些方法来解决,如果您遇到了隐藏文件夹的问题。一定要谨慎并备份您的数据,以免造成不可逆的损失、记住,在进行任何操作之前。
版权声明:本文内容由互联网用户自发贡献,该文观点仅代表作者本人。本站仅提供信息存储空间服务,不拥有所有权,不承担相关法律责任。如发现本站有涉嫌抄袭侵权/违法违规的内容, 请发送邮件至 3561739510@qq.com 举报,一经查实,本站将立刻删除。