win10桌面图标消失如何恢复?恢复步骤是什么?
19
2025-02-06
Win10系统的注册表编辑器是一个非常重要的工具,它可以帮助我们解决很多问题,但是很多用户并不知道如何打开它,特别是一些初学者,这里我们将详细介绍Win10注册表编辑器的打开方式,希望能够为大家提供帮助。
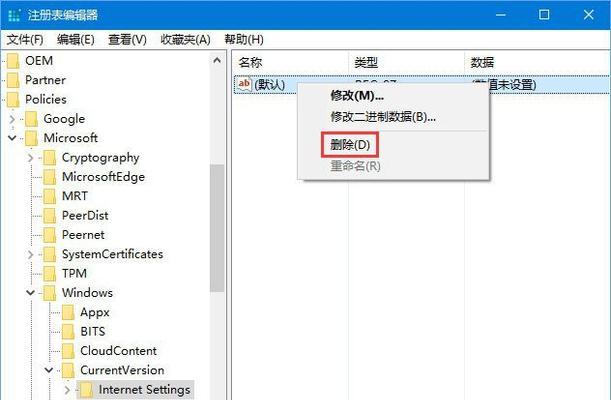
一、Win10注册表编辑器介绍
二、Win10注册表编辑器的作用
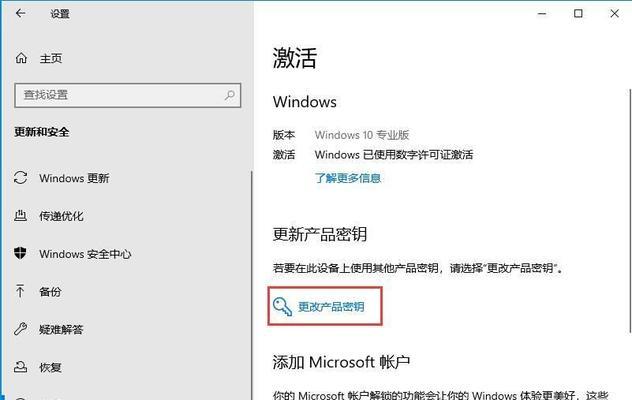
三、Win10注册表编辑器打开方式一:使用Run命令
四、Win10注册表编辑器打开方式二:使用开始菜单
五、Win10注册表编辑器打开方式三:使用CMD命令
六、Win10注册表编辑器打开方式四:使用快捷方式
七、Win10注册表编辑器打开方式五:使用右键菜单
八、Win10注册表编辑器打开方式六:使用搜索功能
九、如何在Win10中创建桌面快捷方式
十、如何在Win10中创建任务栏快捷方式
十一、如何在Win10中创建开始菜单快捷方式
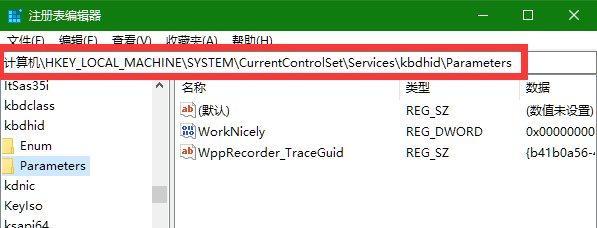
十二、如何在Win10中创建发送到菜单快捷方式
十三、注意事项:使用Win10注册表编辑器的时候需要注意什么?
十四、Win10注册表编辑器常见问题解答
十五、Win10注册表编辑器打开方式的详细介绍
一、Win10注册表编辑器介绍
Win10注册表编辑器是一个非常重要的工具,它可以帮助我们编辑Windows操作系统的注册表。在Windows操作系统中,注册表是一个非常重要的组件,它存储了操作系统的各种设置、配置和状态信息,是Windows操作系统的核心组成部分之一。
二、Win10注册表编辑器的作用
Win10注册表编辑器可以帮助我们解决很多问题,比如修改Windows的默认设置、修改软件的默认安装路径、删除系统自带软件等等。但是在使用Win10注册表编辑器之前,需要注意一些风险,因为如果不小心修改了注册表中的某些关键信息,可能会导致系统出现问题。
三、Win10注册表编辑器打开方式一:使用Run命令
在Windows操作系统中,我们可以使用Run命令来快速打开Win10注册表编辑器。
1.按下WIN+R键打开Run命令框;
2.输入regedit并按下Enter键;
3.即可打开Win10注册表编辑器。
四、Win10注册表编辑器打开方式二:使用开始菜单
在Win10中,我们也可以通过开始菜单来打开注册表编辑器。
1.点击开始菜单;
2.在搜索框中输入regedit;
3.选择注册表编辑器;
4.即可打开Win10注册表编辑器。
五、Win10注册表编辑器打开方式三:使用CMD命令
在Win10中,我们还可以使用CMD命令来打开注册表编辑器。
1.按下WIN+R键打开Run命令框;
2.输入cmd并按下Enter键;
3.在CMD命令框中输入regedit并按下Enter键;
4.即可打开Win10注册表编辑器。
六、Win10注册表编辑器打开方式四:使用快捷方式
在Win10中,我们可以创建一个快捷方式来打开注册表编辑器,方便快捷。
1.右键桌面空白处,选择新建→快捷方式;
2.输入regedit.exe并点击下一步;
3.输入名称并点击完成;
4.即可创建成功。
七、Win10注册表编辑器打开方式五:使用右键菜单
在Win10中,我们还可以通过右键菜单来打开注册表编辑器。
1.在任意一个文件夹或者文件上右键单击;
2.选择“在此处打开命令窗口”或“在此处打开PowerShell窗口”;
3.在命令窗口或PowerShell窗口中输入regedit并按下Enter键;
4.即可打开Win10注册表编辑器。
八、Win10注册表编辑器打开方式六:使用搜索功能
在Win10中,我们可以使用搜索功能来查找注册表编辑器。
1.按下WIN键,输入regedit;
2.即可在搜索结果中找到注册表编辑器;
3.选择注册表编辑器即可打开。
九、如何在Win10中创建桌面快捷方式
在Win10中,我们可以在桌面上创建一个快捷方式来方便地打开注册表编辑器。
1.在桌面上右键单击空白处;
2.选择新建→快捷方式;
3.输入regedit.exe并点击下一步;
4.输入名称并点击完成;
5.即可创建成功。
十、如何在Win10中创建任务栏快捷方式
在Win10中,我们也可以将注册表编辑器添加到任务栏上,方便快捷。
1.打开注册表编辑器;
2.右键单击注册表编辑器的图标,选择“钉住到任务栏”;
3.即可将注册表编辑器添加到任务栏上。
十一、如何在Win10中创建开始菜单快捷方式
在Win10中,我们也可以将注册表编辑器添加到开始菜单上,方便快捷。
1.打开注册表编辑器;
2.右键单击注册表编辑器的图标,选择“固定到开始菜单”;
3.即可将注册表编辑器添加到开始菜单上。
十二、如何在Win10中创建发送到菜单快捷方式
在Win10中,我们可以在发送到菜单中添加注册表编辑器,方便快捷。
1.打开资源管理器;
2.右键单击任意文件或文件夹;
3.选择“发送到”→“桌面快捷方式”;
4.在桌面上找到刚才创建的注册表编辑器快捷方式;
5.右键单击该快捷方式,选择“复制”;
6.打开资源管理器,输入“shell:sendto”并按下Enter键;
7.将刚才复制的注册表编辑器快捷方式粘贴到该文件夹中;
8.即可在发送到菜单中找到注册表编辑器。
十三、注意事项:使用Win10注册表编辑器的时候需要注意什么?
在使用Win10注册表编辑器的时候,需要注意以下几点:
1.不要随便修改注册表中的信息,否则可能会导致系统出现问题;
2.备份重要的注册表信息,以防止系统出现问题时无法恢复;
3.谨慎下载注册表修复工具,以防止下载到病毒或恶意软件。
十四、Win10注册表编辑器常见问题解答
Q1:使用Win10注册表编辑器时,出现“无法访问注册表”提示怎么办?
A1:可能是因为当前账户没有管理员权限,需要使用管理员账户登录。
Q2:使用Win10注册表编辑器时,出现“找不到指定的文件”提示怎么办?
A2:可能是因为注册表中的某个关键信息被删除或者损坏,需要通过系统还原或者重新安装系统来解决。
Q3:使用Win10注册表编辑器时,修改了某个设置后导致系统出现问题怎么办?
A3:可以尝试使用系统还原功能来恢复系统到修改前的状态。
十五、Win10注册表编辑器打开方式的详细介绍
Win10注册表编辑器是一个非常重要的工具,它可以帮助我们解决很多问题。本文从掌握技巧到实现操作,详细介绍了Win10注册表编辑器的打开方式。无论是使用Run命令、开始菜单、CMD命令、快捷方式、右键菜单还是搜索功能,我们都可以轻松快速地打开注册表编辑器。同时,我们还介绍了如何在Win10中创建桌面快捷方式、任务栏快捷方式、开始菜单快捷方式和发送到菜单快捷方式,方便大家随时随地打开注册表编辑器。我们提醒大家在使用Win10注册表编辑器的时候需要注意一些风险,如有问题可以通过备份重要的注册表信息和使用系统还原功能来解决。
版权声明:本文内容由互联网用户自发贡献,该文观点仅代表作者本人。本站仅提供信息存储空间服务,不拥有所有权,不承担相关法律责任。如发现本站有涉嫌抄袭侵权/违法违规的内容, 请发送邮件至 3561739510@qq.com 举报,一经查实,本站将立刻删除。