如何有效删除顽固空白页(实用技巧助你轻松应对空白页问题)
13
2025-01-31
在写作或排版时,很多人都会遇到一个让人头疼的问题——最后一页出现了多余的空白页。这不仅浪费纸张,也影响排版美观度。如何解决这个问题呢?本文将为大家介绍15个实用技巧,让你轻松摆脱“最后一页空白页”的困扰。
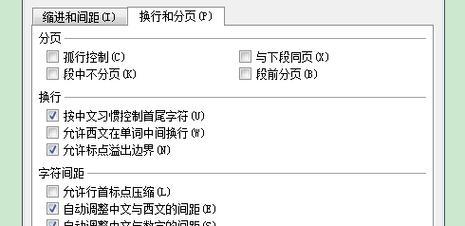
1、关闭段落底端的空白
在Word中,段落底端有一个默认的空白间距,如果想要去掉多余的空白页,可以在“段落”功能中设置“间距”为0。
2、使用Ctrl+End组合键
在需要去除空白页的文档中,点击键盘上的“Ctrl+End”组合键,将光标移到文档末尾。如果光标没有停在文字的最后一行,说明有多余的空白页。可以手动删除或调整格式,使最后一行填满整页。
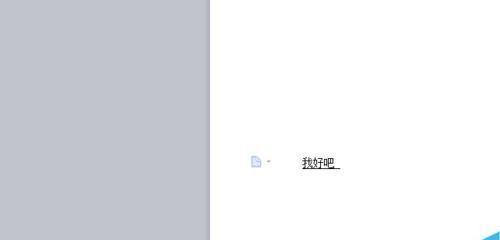
3、使用Ctrl+Shift+8组合键
选中需要删除的空白页所在段落,点击键盘上的“Ctrl+Shift+8”组合键,将分隔符隐藏,从而去掉多余的空白页。
4、使用分节符
在Word文档中使用“分节符”,可以将文档分成不同的节,从而控制每个节的页码和页面格式。如果出现了多余的空白页,可以在对应的节中进行调整。
5、在页眉/页脚中设置不同的首尾页
通过在Word文档的页眉或页脚中设置不同的首尾页,可以避免出现多余的空白页。在“页码格式”中选择“起始页码”,即可实现该功能。
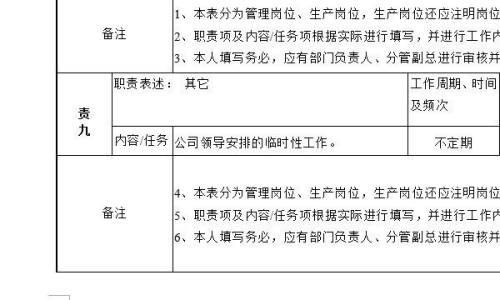
6、控制文本框和图片位置
在Word文档中,如果文本框或图片位置过于靠近页面底部,就容易出现多余的空白页。可以通过调整位置或者将文本框/图片与文字分开排版,来避免这种情况发生。
7、删除无用的换行符
在Word文档中,如果存在多个无用的换行符,就会导致出现多余的空白页。可以在“段落”功能中勾选“控制”选项,然后使用“Ctrl+Shift+8”组合键删除无用换行符。
8、删除分页符
除了删除换行符,还应该留意是否存在多余的分页符。这些分页符可能导致文档出现多余的空白页,可以使用“Ctrl+Shift+8”组合键删除。
9、调整页面边距
如果页面边距设置过大,就容易导致文档出现多余的空白页。可以在“页面布局”功能中调整边距,从而避免出现这种情况。
10、删除无用的内容
在Word文档中,如果存在多余的空行、空格、注释等内容,都可能导致出现多余的空白页。可以通过全选+删除或者使用“Ctrl+Shift+8”组合键删除。
11、使用打印预览检查
在排版完毕后,可以使用Word的打印预览功能来检查是否存在多余的空白页。如果存在,可以在预览界面中进行调整。
12、使用PrintPreview插件
除了Word自带的打印预览功能外,还可以安装PrintPreview插件来更方便地检查文档中的格式和排版问题,并进行相应的调整。
13、使用排版软件
如果你需要排版复杂的文档或书籍,可以考虑使用专业的排版软件,如AdobeInDesign等。这些软件具有更强大的排版功能,能够快速解决多余空白页的问题。
14、参考范文或模板
如果你不确定该如何排版或调整格式,可以参考一些范文或模板,来学习他们的排版思路和技巧。在学习的过程中,也可以摆脱多余空白页的困扰。
15、询问专业人士
如果以上方法都不能解决你的问题,不妨向专业人士咨询。可以向出版社、排版公司或设计师等寻求帮助,他们可以提供更具针对性的解决方案。
在排版或写作中,多余的空白页是一个比较常见的问题。通过本文介绍的15个实用技巧,相信大家已经能够轻松去除最后一页空白页了。当然,具体情况还需要根据文档的具体情况来进行调整和处理。希望大家在排版过程中,能够摆脱空白页的困扰,创作出更加美观和专业的文档。
版权声明:本文内容由互联网用户自发贡献,该文观点仅代表作者本人。本站仅提供信息存储空间服务,不拥有所有权,不承担相关法律责任。如发现本站有涉嫌抄袭侵权/违法违规的内容, 请发送邮件至 3561739510@qq.com 举报,一经查实,本站将立刻删除。