win10桌面图标消失如何恢复?恢复步骤是什么?
17
2025-01-10
随着科技的不断发展,我们越来越多地使用U盘安装系统。Win10系统中,我们可以通过设置USB启动项来安装系统。但是对于初学者来说,这一步骤可能会比较困难。本文将详细介绍Win10系统如何设置USB启动项的方法和步骤。
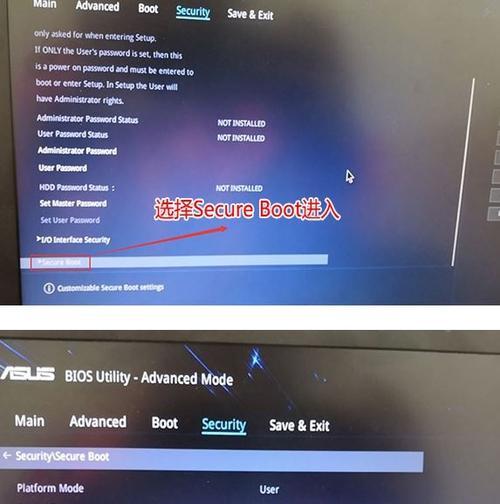
了解什么是USB启动项
在进行设置之前,我们需要了解什么是USB启动项。简单来说,USB启动项就是在计算机启动时,通过USB驱动器启动系统。这种方式一般用于安装操作系统和修复系统。
准备工具和U盘
在进行设置之前,我们需要准备相应的工具和U盘。首先需要下载一个启动项管理器,例如EasyBCD,然后使用UltraISO等软件制作一个U盘启动盘。制作U盘启动盘的过程不在本文讨论范围之内。
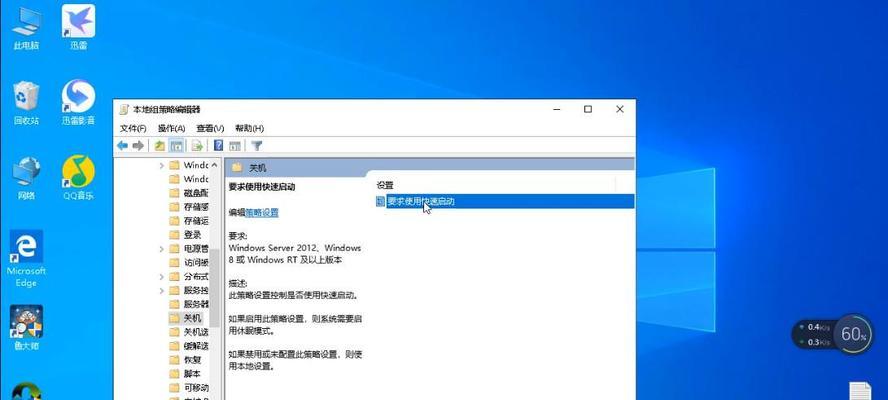
打开EasyBCD管理器
打开EasyBCD管理器后,点击左侧的“添加新条目”按钮。在弹出的对话框中选择“Windows”类型。
命名启动项
在添加新的启动项中,需要为其命名。这个名称可以自定义,以便于区分。在这个步骤中,我们需要输入启动项的名称。
选择U盘启动
在选择U盘启动选项中,需要选择U盘的启动路径。一般来说,U盘的启动路径是“\EFI\boot\bootx64.efi”。

保存设置
在设置完毕后,需要点击“保存设置”按钮来保存我们所做的修改。
关闭EasyBCD管理器
修改完毕后,需要点击“关闭”按钮来关闭EasyBCD管理器。
重启计算机
在完成了设置之后,需要重启计算机,以便于让新的启动项生效。
选择启动项
在重启计算机后,我们可以在系统启动时按F8或F12键来选择启动项。选择刚才添加的启动项即可。
安装系统
当我们选择了正确的启动项之后,系统将会通过U盘启动。在此之后,我们可以进行系统安装或修复等操作。
修改启动顺序
如果您想让计算机在启动时默认选择U盘启动项,可以修改启动顺序。在BIOS中找到“BootOrder”选项,并将U盘启动项移动到首位即可。
注意事项
在进行USB启动项设置时需要注意以下几点:1.需要准备好相应的工具和U盘;2.必须选择正确的启动路径;3.需要重启计算机,让设置生效;4.在安装系统或修复系统时,请谨慎操作。
常见问题解决
在进行USB启动项设置时,常见的问题包括:启动项无法添加,启动项无法选择等问题。这些问题一般是由于U盘制作不当或设置错误所导致的。在这种情况下,我们需要重新制作U盘启动盘,并按照正确的步骤设置启动项。
通过本文的介绍,我们了解到了Win10系统如何设置USB启动项的方法和步骤。在进行设置之前,我们需要了解什么是USB启动项,以及需要准备什么样的工具和U盘。在进行设置时,需要注意正确选择启动路径和保存设置。同时,在安装系统或修复系统时需要谨慎操作。
版权声明:本文内容由互联网用户自发贡献,该文观点仅代表作者本人。本站仅提供信息存储空间服务,不拥有所有权,不承担相关法律责任。如发现本站有涉嫌抄袭侵权/违法违规的内容, 请发送邮件至 3561739510@qq.com 举报,一经查实,本站将立刻删除。