我的世界凋零风暴是否真实存在?
51
2024-05-06
其中一个重要的方式就是设置开机密码,在日常使用电脑的过程中,我们经常会需要保护个人信息的安全。更改开机密码也变得更加简单,而在Win10系统中。本文将一步步教你如何在Win10系统中更改开机密码。

一:准备工作
并且知道当前的开机密码,确保你已经登录到具有管理员权限的账户,在开始更改开机密码之前。
二:打开控制面板
在弹出的菜单中选择、点击Win10系统任务栏左下角的开始按钮“控制面板”选项。

三:选择用户账户
点击、在控制面板窗口中“用户账户”选项。
四:选择更改账户类型
选择,在用户账户窗口中“更改账户类型”。
五:输入管理员密码
输入管理员密码以确认你的身份。
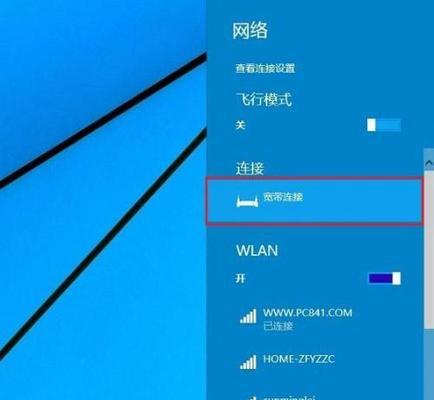
六:选择要更改密码的账户
选择你要更改开机密码的账户,在用户账户窗口中。
七:选择更改密码
点击,在用户账户窗口中“更改密码”选项。
八:输入当前密码
首先要输入当前的开机密码,在更改密码窗口中。
九:输入新密码
输入你想要设置的新的开机密码、在更改密码窗口中。
十:再次确认新密码
再次输入刚才设置的新的开机密码,在更改密码窗口中。
十一:添加密码提示
可以选择输入密码提示,如果想要添加一个提示来帮助你记住密码,在更改密码窗口中。
十二:完成更改
点击“确定”完成开机密码的更改,按钮。
十三:重新启动电脑
重新启动电脑、关闭控制面板窗口。
十四:输入新密码登录
输入刚才设置的新的开机密码来登录系统,在电脑重新启动后。
十五:成功更改开机密码
恭喜你!确保了个人信息的安全,你已经成功地更改了Win10系统的开机密码。
我们学会了如何在Win10系统中更改开机密码、通过本文的教程。希望本文对你有所帮助,设置一个强密码来保护个人信息的安全是非常重要的。定期更改密码是保护隐私和数据安全的重要步骤之一,记住。
版权声明:本文内容由互联网用户自发贡献,该文观点仅代表作者本人。本站仅提供信息存储空间服务,不拥有所有权,不承担相关法律责任。如发现本站有涉嫌抄袭侵权/违法违规的内容, 请发送邮件至 3561739510@qq.com 举报,一经查实,本站将立刻删除。