怎么用键盘给电脑关机?快捷键操作方法是什么?
23
2024-11-23
在日常生活和工作中,我们经常需要对图片进行调整和编辑。而调整图片大小是其中一个常见的需求。AdobePhotoshop(简称PS)作为一款专业的图像编辑软件,提供了许多快捷键,可以帮助我们更快速地调整图片的尺寸。本文将介绍一些常用的PS快捷键,帮助您轻松调整图片大小。
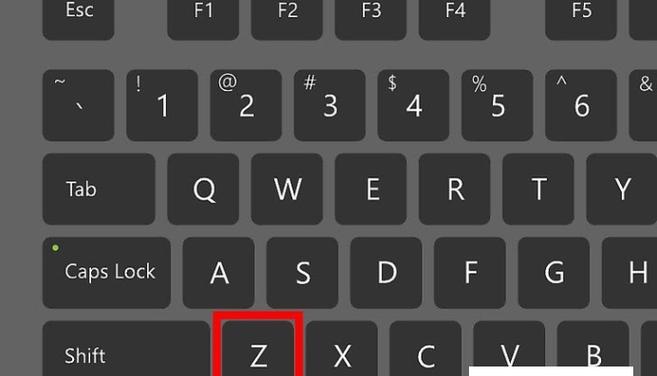
打开图片
1.使用快捷键Ctrl+O,打开要调整大小的图片。
选择调整工具
2.使用快捷键V,选择移动工具。
3.使用快捷键C,选择裁剪工具。
4.使用快捷键M,选择矩形选框工具。
调整画布大小
5.使用快捷键Ctrl+Alt+C,打开画布大小窗口。
6.输入新的画布大小,点击确定。
调整图像大小
7.使用快捷键Ctrl+Alt+I,打开图像大小窗口。
8.输入新的宽度和高度数值,点击确定。
等比例缩放图片
9.使用快捷键Ctrl+T,打开自由变换。
10.按住Shift键,同时拖动角落的控制点,等比例地缩放图片。
锁定宽高比例
11.使用快捷键Ctrl+Alt+C,打开画布大小窗口。
12.勾选锁定宽高比例选项,输入新的宽度或高度数值,另一项会自动根据比例调整。
保持图片清晰度
13.使用快捷键Ctrl+Alt+I,打开图像大小窗口。
14.勾选“保持纵横比例”选项,输入新的宽度或高度数值,PS会自动调整其他数值,保持图片的清晰度。
调整裁剪框大小
15.使用快捷键Ctrl+T,打开自由变换。
16.按住Alt键,同时拖动角落的控制点,调整裁剪框的大小。
快速取消操作
17.使用快捷键Ctrl+Z,撤销上一步操作。
快速保存
18.使用快捷键Ctrl+S,保存修改后的图片。
重新调整尺寸
19.使用快捷键Ctrl+Alt+Z,恢复上一步操作。
20.再次输入新的宽度和高度数值,点击确定。
结尾
使用PS调整图片大小可以通过多种快捷键实现,例如使用Ctrl+Alt+I快速打开图像大小窗口,使用Ctrl+T进行自由变换等。掌握这些快捷键,可以帮助您更高效地调整图片的尺寸,提升工作效率。希望本文能对您使用PS进行图片尺寸调整提供帮助。
在图像处理中,调整图片大小是一项常见的操作。而使用AdobePhotoshop(简称PS)软件进行调整时,掌握快捷键可以大幅提升效率。本文将介绍一些常用的PS快捷键,帮助读者快速调整图片大小。
打开新的画布(Ctrl+N)
通过按下“Ctrl+N”快捷键,可以打开一个新的画布,即将要调整图片大小的目标。
打开需要调整大小的图片文件(Ctrl+O)
使用“Ctrl+O”快捷键,可以方便地打开需要调整大小的图片文件。
选择图像工具(V)
按下“V”键可选择图像工具,方便进行图像大小调整的操作。
选择需要调整大小的图片区域(Ctrl+A)
通过按下“Ctrl+A”快捷键,可以选择整个图片区域进行大小调整。
调整图片大小(Ctrl+T)
使用“Ctrl+T”快捷键可以进入自由变换模式,并对选中的图片进行大小调整。
保持图片比例不变(Shift+拖动)
在进行大小调整时,按住“Shift”键并拖动图片的边缘,可以保持图片比例不变。
直接输入需要的尺寸进行调整
在进行图片大小调整时,可以直接在菜单栏中输入需要的尺寸数值,快速完成调整。
调整图片分辨率(Ctrl+Alt+I)
按下“Ctrl+Alt+I”快捷键,可以打开图像大小对话框,从而调整图片的分辨率。
锁定长宽比例(Shift+Alt+拖动)
通过按下“Shift+Alt”键并拖动图片的边缘,可以锁定长宽比例并进行调整。
重置图片大小(Ctrl+Alt+C)
使用“Ctrl+Alt+C”快捷键,可以重置图片大小为其原始尺寸。
调整画布大小(Ctrl+Alt+C)
按下“Ctrl+Alt+C”快捷键,可以调整画布大小以匹配图片的新尺寸。
复制已调整大小的图片(Ctrl+J)
通过“Ctrl+J”快捷键,可以复制已经调整大小的图片到新的图层上。
保存调整后的图片(Ctrl+S)
使用“Ctrl+S”快捷键,可以将调整后的图片保存到指定位置。
撤销调整(Ctrl+Z)
如果不满意调整后的结果,可以按下“Ctrl+Z”快捷键撤销上一步操作。
通过掌握这些PS中调整图片大小的快捷键,用户可以高效、灵活地进行图片调整,提升工作效率。
本文介绍了一些常用的PS快捷键,帮助用户在调整图片大小时更加快速、方便地完成操作。通过熟练运用这些快捷键,读者可以提高工作效率,同时获得满意的图片大小调整结果。
版权声明:本文内容由互联网用户自发贡献,该文观点仅代表作者本人。本站仅提供信息存储空间服务,不拥有所有权,不承担相关法律责任。如发现本站有涉嫌抄袭侵权/违法违规的内容, 请发送邮件至 3561739510@qq.com 举报,一经查实,本站将立刻删除。