电脑显示windows未能启动怎么办?如何快速解决启动问题?
56
2024-11-10
在Windows操作系统中,有时我们会遇到无法删除某个文件夹的情况,这可能是由于文件夹被占用或权限问题所致。为了解决这个问题,我们可以使用CMD命令行工具来强制删除文件夹。本文将介绍如何使用CMD命令行工具来强制删除文件夹,并提供了详细的步骤和注意事项,帮助读者顺利解决文件夹删除的困扰。
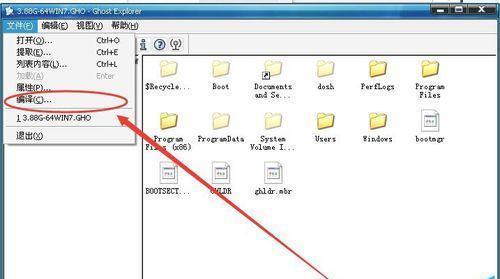
打开CMD命令行工具
在Windows操作系统中,我们可以通过以下方法打开CMD命令行工具:
1.点击开始菜单,在搜索框中输入“cmd”;
2.在搜索结果中找到“命令提示符”,点击打开;
3.使用快捷键Win+R,输入“cmd”,然后点击“确定”。
切换到需要删除文件夹所在的目录
在CMD命令行工具中,我们需要先切换到需要删除文件夹所在的目录,才能对其进行删除操作。可以通过以下命令切换目录:
1.使用cd命令,如“cdD:\Folder”(其中D:\Folder是需要删除的文件夹所在的路径);
2.使用dir命令,查看当前目录下的文件和文件夹。
查看文件夹是否被占用
在执行删除操作之前,我们需要先查看文件夹是否被其他程序占用。可以通过以下命令查看文件夹是否被占用:
1.使用tasklist命令,如“tasklist/m/fi"IMAGENAMEeq文件夹名"”(其中"文件夹名"是需要删除的文件夹名称);
2.查看结果中是否存在占用该文件夹的进程。
结束占用文件夹的进程
如果发现文件夹被其他程序占用,我们需要先结束该进程,才能继续删除文件夹。可以通过以下命令结束进程:
1.使用taskkill命令,如“taskkill/f/im进程名”(其中"进程名"是占用该文件夹的进程名称);
2.输入Y并按下回车确认结束进程。
检查文件夹权限
如果无法删除文件夹,并且没有其他程序占用的情况下,可能是权限问题导致的。我们可以通过以下命令检查文件夹权限:
1.使用icacls命令,如“icacls文件夹名”(其中"文件夹名"是需要删除的文件夹名称);
2.查看结果中的权限信息。
修改文件夹权限
如果发现文件夹权限存在问题,我们可以通过以下命令修改文件夹权限:
1.使用takeown命令,如“takeown/f文件夹名/r/dy”(其中"文件夹名"是需要删除的文件夹名称);
2.使用icacls命令,如“icacls文件夹名/grantadministrators:F/t”(其中"文件夹名"是需要删除的文件夹名称)。
强制删除文件夹
如果以上步骤都无法解决无法删除文件夹的问题,我们可以使用以下命令强制删除文件夹:
1.使用rd命令,如“rd/s/q文件夹名”(其中"文件夹名"是需要删除的文件夹名称);
2.输入Y并按下回车确认删除操作。
注意事项:谨慎操作
在使用CMD命令行工具进行文件夹删除操作时,需要谨慎操作,以免误删除重要文件。在执行删除操作之前,请务必确认需要删除的文件夹是否正确,并备份重要数据。
遇到问题时应如何处理
如果在使用CMD命令行工具进行文件夹删除操作时遇到问题,我们可以尝试以下方法解决:
1.重启计算机后再次尝试删除操作;
2.关闭其他占用文件夹的程序后再次尝试删除操作;
3.更新系统补丁或更新。
CMD命令行工具的其他常用命令
除了文件夹删除命令外,CMD命令行工具还有很多其他常用的命令,如复制文件、移动文件、重命名文件等。我们可以进一步学习和掌握这些命令,提高工作效率。
使用CMD命令行工具的好处
使用CMD命令行工具进行文件夹删除操作,可以绕过Windows资源管理器的限制,提供更高的操作权限和更灵活的操作方式。同时,CMD命令行工具也适用于批量处理和自动化操作。
CMD命令行工具的局限性
尽管CMD命令行工具在某些情况下非常有用,但它也有一些局限性。它可能无法处理一些特殊字符或路径名过长的文件夹,或者无法删除系统文件夹等。
与其他删除工具的比较
除了使用CMD命令行工具进行文件夹删除外,还有一些第三方工具可以实现类似的功能,如TotalCommander、Unlocker等。这些工具通常提供更友好的用户界面和更多的功能选项。
通过本文介绍的步骤和注意事项,我们可以轻松掌握使用CMD命令行工具进行文件夹删除的方法。无论是解决文件夹被占用的问题还是权限问题,CMD命令行工具都能提供有效的解决方案。在使用CMD命令行工具进行文件夹删除操作时,记得谨慎操作,避免误删重要文件。
参考资料
-Microsoft.(2021).CommandPrompt:frequentlyaskedquestions.Retrievedfromhttps://support.microsoft.com/en-us/windows/command-prompt-frequently-asked-questions-1c16a56c-4580-7e6a-698d-ebfe3c2fb3da
在使用Windows操作系统时,有时候会遇到无法删除的文件夹,无论是因为文件夹被占用还是权限问题,这些困扰都可能影响我们的工作和使用体验。然而,通过Windows强制删除文件夹命令,我们可以轻松地解决这些问题,彻底删除那些难以删除的文件夹。本文将介绍如何使用Windows命令行来实现强制删除文件夹。
了解Windows命令行
打开命令提示符窗口
切换到待删除文件夹所在的目录
查看文件夹属性和权限
停止相关进程或服务
使用del命令尝试删除
使用rd命令尝试删除
修改文件夹属性和权限
强制删除文件夹
使用robocopy命令备份文件夹
使用PowerShell脚本删除文件夹
使用第三方工具删除文件夹
避免误删和数据丢失
注意事项和建议
了解Windows命令行
在Windows操作系统中,命令行是一种通过文本界面输入命令来与操作系统进行交互的方式,它可以执行各种系统管理任务和操作。掌握一些基本的命令行知识对于使用Windows命令行删除文件夹非常有帮助。
打开命令提示符窗口
要使用Windows命令行删除文件夹,首先需要打开命令提示符窗口。在开始菜单中搜索“cmd”或“命令提示符”,然后点击打开。这将弹出一个黑色的窗口,在这里可以输入命令并执行。
切换到待删除文件夹所在的目录
使用“cd”命令可以切换当前目录。输入“cd目录路径”来切换到待删除文件夹所在的目录。如果待删除文件夹位于D盘的test目录下,可以输入“cdD:\test”来切换到该目录。
查看文件夹属性和权限
在删除文件夹之前,可以使用“dir”命令查看文件夹的属性和权限。输入“dir/a文件夹路径”来查看文件夹的详细信息,包括文件夹中的文件和子文件夹。
停止相关进程或服务
有时候,文件夹被其他进程或服务占用,导致无法删除。使用“tasklist”命令可以列出当前正在运行的进程列表,通过查找相关进程并使用“taskkill”命令停止这些进程,可以解决文件夹被占用的问题。
使用del命令尝试删除
使用“del”命令可以删除文件,但无法直接删除文件夹。然而,可以通过添加一些参数来删除文件夹及其内容。输入“del/s/q文件夹路径”来尝试删除文件夹。参数“/s”表示删除文件夹及其子文件夹中的所有文件,“/q”表示不要提示确认。
使用rd命令尝试删除
如果使用“del”命令无法删除文件夹,可以尝试使用“rd”命令。输入“rd/s/q文件夹路径”来删除文件夹。参数“/s”和“/q”的含义同上。
修改文件夹属性和权限
有时候,无法删除文件夹是因为权限问题。使用“icacls”命令可以修改文件夹的属性和权限。输入“icacls文件夹路径/grant用户名:(F)”来给指定用户授予完全控制权限。
强制删除文件夹
如果以上方法都无效,可以使用“rd”命令的“/s/q”参数结合“/f”参数进行强制删除。输入“rd/s/q文件夹路径/f”来强制删除文件夹。
使用robocopy命令备份文件夹
在删除文件夹之前,建议使用“robocopy”命令将文件夹备份到其他位置,以防止误删或数据丢失。输入“robocopy源目录目标目录/e”来复制文件夹及其所有内容到指定目录。
使用PowerShell脚本删除文件夹
如果对命令行不熟悉,还可以使用PowerShell脚本来删除文件夹。编写一个简单的脚本,使用“Remove-Item”命令删除文件夹及其内容。
使用第三方工具删除文件夹
除了Windows自带的命令行工具,还有许多第三方工具可以帮助删除难以删除的文件夹,如Unlocker、FileASSASSIN等。这些工具通常具有更强大的功能和友好的界面。
避免误删和数据丢失
在删除文件夹之前,一定要谨慎操作,避免误删重要文件和数据丢失。可以先备份文件夹内容,或者将文件夹移动到其他位置进行测试,确保不会对系统和数据造成损坏。
注意事项和建议
在使用Windows强制删除文件夹命令时,需要注意以下几点:遵循正确的命令语法;谨慎操作,避免误删;备份重要文件;使用第三方工具时,选择可信赖和知名度高的软件。
通过本文介绍的Windows强制删除文件夹命令,我们可以轻松地解决无法删除的文件夹问题,实现彻底删除。然而,在操作过程中一定要小心谨慎,以免造成意外损失。希望本文对您有所帮助,并能更好地应对文件夹删除困难的情况。
版权声明:本文内容由互联网用户自发贡献,该文观点仅代表作者本人。本站仅提供信息存储空间服务,不拥有所有权,不承担相关法律责任。如发现本站有涉嫌抄袭侵权/违法违规的内容, 请发送邮件至 3561739510@qq.com 举报,一经查实,本站将立刻删除。