解决U盘格式化问题的方法(探索U盘无法格式化的原因及解决方案)
10
2024-11-07
随着科技的进步和智能办公的发展,打印机已经成为了我们生活中必不可少的办公设备。然而,当我们急需打印一份重要文件时,却发现打印机出现了错误,无法正常工作。面对这种情况,我们应该如何快速解决打印机无法打印的问题呢?
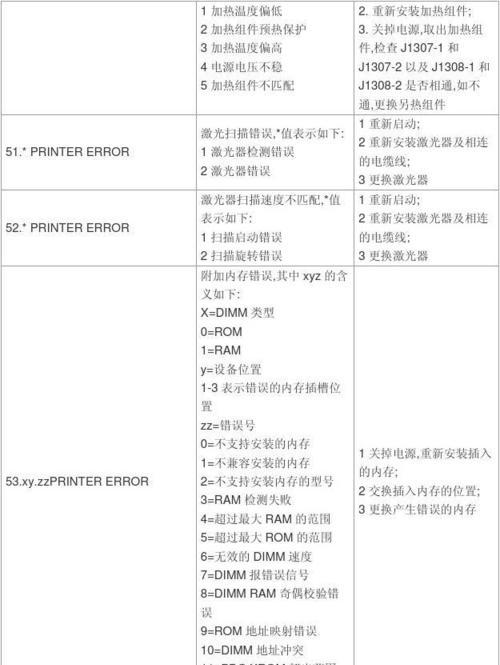
检查连接问题
1.检查打印机与电脑之间的连接线是否松动或损坏。
2.检查打印机与电脑之间的连接接口是否正常。
检查电源问题
1.检查打印机电源线是否插紧,并确保电源开关处于开启状态。
2.尝试将打印机连接到另一个插座,以排除电源问题。
检查纸张问题
1.检查打印机纸盒中的纸张是否用完,及时添加纸张。
2.确保纸张摆放正确,没有堆积或者歪斜的情况。
检查墨盒或墨粉问题
1.检查打印机墨盒或墨粉是否耗尽,如果是,则更换新的墨盒或墨粉。
2.清洁墨盒或墨粉上的金属接点,以确保良好的连接。
检查驱动程序问题
1.确认打印机驱动程序是否正确安装,可以尝试重新安装驱动程序。
2.更新打印机驱动程序至最新版本,以兼容操作系统的变化。
检查打印队列问题
1.检查打印队列中是否有被暂停或取消的任务,清空打印队列。
2.重启打印机和电脑,清除暂时性的错误。
检查打印机设置问题
1.检查打印机设置中的打印参数,确保选择了正确的纸张大小和打印质量。
2.确认打印机设置中没有启用静默模式或禁用打印功能。
检查防火墙设置问题
1.检查电脑防火墙设置,确保打印机驱动程序被允许通过防火墙。
2.临时禁用防火墙,以排除防火墙造成的打印问题。
检查网络连接问题
1.确认打印机与电脑在同一局域网内,网络连接正常。
2.重新设置打印机网络连接,确保IP地址和子网掩码设置正确。
检查硬件故障问题
1.检查打印机是否有硬件故障,如传感器损坏等,可以尝试联系售后服务或专业维修人员进行修复。
2.清理打印机内部的灰尘和纸屑,以维护打印机的正常工作。
检查操作系统问题
1.确认操作系统是否兼容打印机驱动程序,如果不兼容,则尝试升级或更换打印机。
2.检查操作系统是否存在冲突程序或病毒,及时清理并修复系统错误。
检查打印机固件问题
1.检查打印机固件版本,如有新版本可用,则及时更新。
2.尝试重置打印机固件,以恢复打印机出厂设置。
检查打印机内存问题
1.检查打印机内存是否足够,如果不足,则尝试增加内存条。
2.优化打印任务,减少大型文件或高分辨率图像的打印。
检查打印机传输问题
1.检查打印机数据线是否正确连接到电脑,尝试更换数据线。
2.检查打印机数据端口是否损坏,如有损坏,则需要更换打印机。
检查打印机设置是否默认
1.检查打印机设置中的默认选项,确保设置为默认打印机。
2.尝试将其他打印机设为默认,再重新设置该打印机为默认。
在面对打印机无法打印的问题时,我们可以通过检查连接、电源、纸张、墨盒或墨粉、驱动程序、打印队列、打印机设置、防火墙、网络连接、硬件故障、操作系统、打印机固件、打印机内存、打印机传输和默认设置等方面进行排查。如果以上方法都无法解决问题,建议联系售后服务或专业维修人员进行进一步的处理。记住,及时排除打印机故障,能够提高工作效率,避免不必要的麻烦。
打印机是我们办公生活中必不可少的设备之一,然而在使用过程中,我们有时会遇到各种各样的问题,其中一种常见的问题就是打印机错误无法打印。在这篇文章中,我们将介绍一些常见的解决方法,帮助您快速排除这类问题,重新恢复打印机的正常工作。
检查打印机是否连接正常
检查纸张是否放置正确
清理打印机内部和外部的灰尘和污垢
检查打印机墨盒或碳粉是否用尽
检查打印机驱动程序是否安装正确
重新启动打印机和计算机
检查打印队列中是否有阻塞的文件
检查电源线和数据线是否连接良好
更新打印机驱动程序到最新版本
重置打印机的设置到默认状态
检查网络连接是否稳定
使用系统自带的故障排除工具进行修复
检查打印机是否有纸卡
更换打印机相关的耗材和配件
联系专业技术支持寻求帮助
通过以上的方法,我们可以解决大部分打印机错误无法打印的问题。然而,如果您在尝试了这些方法后依然无法解决问题,建议及时联系专业技术支持,以免延误工作进度。同时,定期保养和维护打印机,可以预防一些常见的故障发生,确保打印机长期正常工作。
版权声明:本文内容由互联网用户自发贡献,该文观点仅代表作者本人。本站仅提供信息存储空间服务,不拥有所有权,不承担相关法律责任。如发现本站有涉嫌抄袭侵权/违法违规的内容, 请发送邮件至 3561739510@qq.com 举报,一经查实,本站将立刻删除。