如何打开文件管理器?遇到问题时有哪些解决方法?
40
2024-09-27
在现代的计算机使用中,文件管理器是一个必不可少的工具。通过文件管理器,我们可以方便地查看、编辑和组织计算机中的各种文件和文件夹。然而,你是否知道,除了双击桌面图标或从开始菜单中选择之外,还有许多其他方式可以打开文件管理器呢?本文将探索文件管理器的多种打开方式,帮助你提高工作效率。
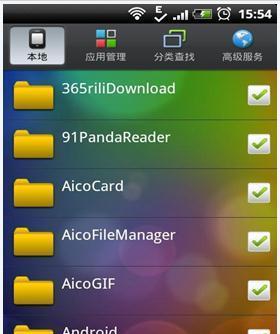
一、通过快捷键打开
通过快捷键打开文件管理器是最常用的方式之一。按下Win+E键,即可快速打开Windows资源管理器,方便地浏览和管理计算机中的文件和文件夹。
二、通过开始菜单打开
在Windows操作系统中,点击开始按钮,在菜单中找到“此电脑”或“计算机”选项,点击即可打开文件管理器。
三、通过任务栏图标打开
在任务栏上找到文件管理器的图标,通常为一个夹子图标。单击该图标即可打开文件管理器。
四、通过搜索功能打开
点击任务栏左侧的搜索框,输入“文件管理器”或“资源管理器”的关键词,系统会自动搜索并显示相关结果,点击结果中的文件管理器即可打开。
五、通过快速访问列表打开
在文件管理器左侧的快速访问列表中,可以添加常用文件夹的快捷方式。单击任意一个快速访问项,即可打开对应的文件夹。
六、通过右键菜单打开
在桌面或任意文件夹的空白处,点击鼠标右键,弹出右键菜单。在菜单中选择“打开”或“打开文件位置”选项,即可打开文件管理器并定位到对应文件夹。
七、通过命令提示符打开
打开命令提示符(CMD)窗口,在窗口中输入“explorer”,然后按下回车键,即可打开文件管理器。
八、通过运行对话框打开
按下Win+R键,打开运行对话框。在对话框中输入“explorer”命令,点击确定按钮即可打开文件管理器。
九、通过桌面图标打开
如果你在桌面上有文件管理器的快捷方式,直接双击该图标即可打开文件管理器。
十、通过托盘图标打开
在系统托盘中找到文件管理器的图标,右键点击该图标,在弹出菜单中选择“打开”选项,即可打开文件管理器。
十一、通过触摸屏手势打开
如果你使用的是支持触摸屏的设备,可以使用手势操作。在屏幕上从边缘向中间滑动,即可打开文件管理器。
十二、通过快捷方式打开
在桌面或任意文件夹中创建文件管理器的快捷方式,然后双击该快捷方式即可打开文件管理器。
十三、通过键盘命令打开
按下Ctrl+Alt+Delete组合键,打开任务管理器。在任务管理器中点击“文件”->“新任务”,输入“explorer”命令,点击确定按钮即可打开文件管理器。
十四、通过第三方工具打开
除了操作系统自带的文件管理器外,还有许多第三方工具可以用来管理文件。你可以根据个人需求选择并安装适合自己的文件管理器工具。
通过本文的介绍,我们了解了多种打开文件管理器的方式,包括快捷键、开始菜单、任务栏图标、搜索功能、快速访问列表、右键菜单、命令提示符、运行对话框、桌面图标、托盘图标、触摸屏手势、快捷方式、键盘命令以及第三方工具等。通过灵活运用这些方法,我们可以更加便捷地访问和管理计算机中的各种文件和文件夹,提高工作效率。
随着数字化时代的到来,人们对于电子文件的存储和管理需求不断增加。文件管理器作为一种常用的工具软件,在我们的计算机和移动设备上扮演着重要的角色。它不仅可以帮助我们对文件进行分类、整理和查找,还可以进行文件的复制、剪切和粘贴等操作。本文将重点探讨以文件管理器打开的方式,并分享一些使用文件管理器的技巧,帮助读者更加高效地管理文件。
一、使用桌面快捷方式打开文件管理器
通过在桌面上创建快捷方式,我们可以轻松地打开文件管理器,省去了在开始菜单或任务栏中寻找的步骤。只需要右键点击桌面,选择“新建”->“快捷方式”,然后输入文件管理器的路径即可。
二、使用Windows资源管理器打开文件管理器
Windows操作系统自带了一个名为“Windows资源管理器”的文件管理器工具,可以通过多种方式打开。其中一种常用方式是通过任务栏的快捷方式,只需要点击任务栏上的文件夹图标即可快速打开。
三、使用快捷键打开文件管理器
为了更加高效地打开文件管理器,我们还可以设置一个快捷键。只需要在文件管理器的快捷方式上右键点击,选择“属性”->“快捷键”,然后设置一个你喜欢的快捷键即可。
四、通过文件夹选项中的“文件夹打开”设置打开文件管理器
在文件夹选项中,我们可以设置文件夹的默认打开方式。只需要在文件夹选项中选择“常规”选项卡,然后找到“文件夹打开”设置,选择“浏览器”即可。
五、通过命令提示符打开文件管理器
对于一些习惯使用命令行的用户来说,可以通过命令提示符来打开文件管理器。只需要按下Win+R键,然后输入“cmd”命令,再输入“startexplorer”命令即可打开文件管理器。
六、通过右键菜单打开文件管理器
我们还可以通过右键菜单来快速打开文件管理器。只需要在桌面或者任意文件夹空白处右键点击,选择“打开”->“文件资源管理器”即可。
七、使用第三方文件管理器软件
除了操作系统自带的文件管理器外,我们还可以选择一些第三方软件来进行文件管理。这些软件通常具有更多的功能和更好的用户体验,例如TotalCommander、XYplorer等。
八、通过启动菜单搜索打开文件管理器
对于Windows用户来说,可以通过启动菜单的搜索功能来快速打开文件管理器。只需要点击开始菜单,然后在搜索框中输入“文件管理器”或者“资源管理器”,即可找到并打开文件管理器。
九、通过移动设备上的文件管理应用打开文件管理器
对于手机和平板电脑等移动设备来说,我们通常需要下载并安装一个文件管理应用来进行文件的管理。这些应用通常提供了类似于桌面上文件管理器的功能,可以方便地打开、移动和删除文件。
十、通过“打开方式”选项打开文件管理器
当我们需要使用特定的应用程序来打开一个文件时,我们可以通过“打开方式”选项来选择文件管理器作为打开方式。只需要右键点击文件,选择“打开方式”->“其他应用”->“浏览”即可找到并选择文件管理器。
十一、通过云存储服务打开文件管理器
如果我们将文件存储在云端,可以通过相应的云存储服务提供商提供的客户端软件来打开文件管理器。这些软件通常可以直接连接到我们的云存储账户,方便地进行文件的上传、下载和管理。
十二、通过网络共享打开文件管理器
如果我们需要访问其他计算机上的文件,可以通过网络共享来打开文件管理器。只需要在文件管理器的地址栏中输入共享文件夹的路径,即可访问和管理该共享文件夹中的文件。
十三、通过快速访问列表打开文件管理器
在文件管理器的左侧有一个“快速访问”列表,该列表中保存了我们最常使用的文件夹。只需要点击该列表中的文件夹,即可快速打开。
十四、通过拖拽方式打开文件管理器
我们还可以通过拖拽的方式来打开文件管理器。只需要将一个文件拖动到文件管理器的窗口中,即可自动打开并定位到该文件所在的文件夹。
十五、通过系统托盘图标右键菜单打开文件管理器
在Windows操作系统中,我们可以通过系统托盘图标的右键菜单来打开文件管理器。只需要右键点击系统托盘图标,选择“打开”->“资源管理器”即可快速打开。
无论是在电脑上还是移动设备上,文件管理器都扮演着非常重要的角色。通过本文介绍的各种打开文件管理器的方式和使用技巧,我们可以更加高效地进行文件的管理和操作。无论是在日常工作中还是个人生活中,掌握这些技巧都将帮助我们提高工作效率和生活质量。
版权声明:本文内容由互联网用户自发贡献,该文观点仅代表作者本人。本站仅提供信息存储空间服务,不拥有所有权,不承担相关法律责任。如发现本站有涉嫌抄袭侵权/违法违规的内容, 请发送邮件至 3561739510@qq.com 举报,一经查实,本站将立刻删除。