WPS表格常用技巧有哪些?如何快速提高工作效率?
89
2024-09-06
介绍:
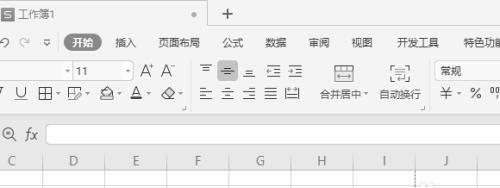
WPS表格是一款功能强大、操作简便的电子表格软件,广泛应用于办公场景。中间分割虚线是一项常用的功能,可以有效分隔表格内容,使视觉效果更加清晰明了。本文将为您详细介绍WPS表格中间分割虚线的操作方法,帮助您更加高效地利用该软件。
设置页面布局
通过设置页面布局,我们可以更好地控制表格的分割虚线效果。下面是具体的操作步骤:
1.打开WPS表格,并选择需要设置分割虚线的表格。
2.点击“页面布局”选项卡,在“边距”区域选择“自定义边距”。
3.在“自定义边距”对话框中,调整上下左右的边距数值,以便为分割虚线留出足够的空间。
4.点击“确定”按钮,完成页面布局的设置。
插入分割虚线
在完成页面布局的设置后,我们可以开始插入分割虚线。以下是具体的操作步骤:
1.选中需要插入分割虚线的表格区域。
2.点击“开始”选项卡中的“边框”按钮,在下拉菜单中选择“中间虚线”。
3.WPS表格会自动在选中区域的中间插入虚线。
调整分割虚线样式
WPS表格提供了丰富的选项,让我们可以根据实际需要调整分割虚线的样式。下面是具体的操作步骤:
1.选中已插入的分割虚线。
2.点击“开始”选项卡中的“边框”按钮,打开边框格式对话框。
3.在边框格式对话框中,我们可以选择不同的线型、粗细和颜色,以及设置边框的位置和间距。
4.调整完毕后,点击“确定”按钮,即可应用新的样式。
删除分割虚线
如果需要删除已插入的分割虚线,可以按照以下步骤进行操作:
1.选中已插入的分割虚线。
2.右键点击虚线,选择“删除边框”选项。
3.虚线即可被删除。
复制和移动分割虚线
WPS表格还提供了复制和移动分割虚线的功能,以方便在多个表格之间进行使用。以下是具体的操作步骤:
1.选中已插入的分割虚线。
2.鼠标右键点击虚线,选择“复制”或“剪切”选项。
3.在目标表格中,鼠标右键点击需要粘贴虚线的位置,选择“粘贴”选项。
4.分割虚线即可复制或移动到新的位置。
调整分割虚线位置
如果需要调整已插入的分割虚线的位置,可以按照以下步骤进行操作:
1.选中已插入的分割虚线。
2.将鼠标放置在虚线上方,光标会变为四向箭头。
3.按住鼠标左键不放,拖动虚线到新的位置。
应用范例:制作项目进度表
通过WPS表格的中间分割虚线功能,我们可以制作出清晰明了的项目进度表。以下是具体的操作步骤:
1.创建一个新的表格,并设置页面布局。
2.插入中间分割虚线,将表格分为不同的行块。
3.在每个行块中填写相关的项目进度信息。
4.根据实际需要,调整分割虚线的样式、位置和间距。
5.完成项目进度表后,可以进行打印或导出为其他格式的操作。
注意事项:保存与导入分割虚线
在保存表格或导入其他格式的文件时,分割虚线的样式可能会受到一定影响。为了避免出现问题,我们需要注意以下事项:
1.在保存表格时,选择兼容的文件格式,以确保分割虚线能够正确显示。
2.在导入其他格式的文件时,检查分割虚线的样式是否正确,并进行必要的调整。
常见问题解答
1.为什么插入的分割虚线没有显示出来?请检查是否已经选择了合适的边框样式。
2.是否可以同时插入多个分割虚线?是的,只需选中需要插入虚线的多个区域即可。
3.分割虚线是否可以在打印时隐藏?是的,在打印设置中可以选择隐藏分割虚线。
通过本文的介绍,我们学习了如何在WPS表格中使用中间分割虚线功能。通过设置页面布局、插入虚线、调整样式、复制移动、调整位置等操作,我们可以更好地使用表格功能,提高工作效率。同时,我们也了解到一些注意事项和常见问题的解答,以便更加顺利地使用分割虚线功能。希望本文对您有所帮助,谢谢阅读!
WPS表格是一款强大的电子表格软件,除了常用的数据处理和计算功能外,它还提供了许多实用的操作方法。中间分割虚线是一项常用且重要的功能,它能够帮助我们更好地组织和呈现表格内容。本文将详细介绍如何使用WPS表格进行中间分割虚线操作,并给出15个步骤来指导您进行操作。
1.设置分割虚线样式
通过点击表格上方的“格式”选项卡,选择“边框”,在弹出的边框设置窗口中选择“中间分割虚线”,点击确定。
2.绘制分割虚线
在需要绘制分割虚线的位置,按住鼠标左键并拖动,即可绘制出一条分割虚线,松开鼠标左键即可完成绘制。
3.修改分割虚线样式
选中已经绘制好的分割虚线,在右侧的属性栏中选择“格式”,可以修改虚线的颜色、粗细等样式。
4.删除分割虚线
选中需要删除的分割虚线,点击右键,在弹出菜单中选择“删除边框”,即可删除分割虚线。
5.复制分割虚线
选中已经绘制好的分割虚线,按下Ctrl+C复制,然后按下Ctrl+V粘贴,即可复制分割虚线到其他位置。
6.移动分割虚线
选中已经绘制好的分割虚线,在边框四周的边缘会出现光标,按住光标并拖动,即可移动分割虚线到其他位置。
7.对齐分割虚线
选中已经绘制好的分割虚线,在右侧的属性栏中选择“对齐”,可以选择左对齐、右对齐、居中等方式对齐分割虚线。
8.调整分割虚线长度
选中已经绘制好的分割虚线,在边框四周的边缘会出现光标,按住光标并拖动,即可调整分割虚线的长度。
9.修改分割虚线间距
选中已经绘制好的分割虚线,在右侧的属性栏中选择“格式”,可以修改分割虚线的间距,使其更加紧凑或宽松。
10.设置分割虚线不可见
选中已经绘制好的分割虚线,在右侧的属性栏中选择“格式”,勾选“隐藏边框”,即可将分割虚线设置为不可见。
11.批量绘制分割虚线
按住Shift键,选中多个单元格或行列,然后按下Ctrl+Alt+R,即可批量绘制分割虚线。
12.分割虚线的使用场景
分割虚线可以用于表格的之间、不同数据组之间的分隔,使表格更具有层次感和可读性。
13.注意事项
在绘制分割虚线时,应保证表格的边界清晰,避免虚线与其他边框重叠,影响美观和可视效果。
14.调整虚线粗细和颜色
根据实际需要,可以通过修改分割虚线的粗细和颜色,使其更加符合表格整体风格。
15.掌握快捷键
熟悉WPS表格的快捷键可以提高操作效率,例如Ctrl+C复制、Ctrl+V粘贴等。
通过本文的介绍,您已经学会了如何使用WPS表格进行中间分割虚线操作。通过绘制、修改、复制、移动和对齐等操作,您可以快速创建和编辑表格中的分割虚线,使表格更加清晰、有序,并提高数据的可读性。掌握这些技巧,将有助于您在日常工作和学习中更好地利用WPS表格进行数据处理和展示。
版权声明:本文内容由互联网用户自发贡献,该文观点仅代表作者本人。本站仅提供信息存储空间服务,不拥有所有权,不承担相关法律责任。如发现本站有涉嫌抄袭侵权/违法违规的内容, 请发送邮件至 3561739510@qq.com 举报,一经查实,本站将立刻删除。