如何用手机制作拍照片动画教程?
33
2024-05-15
能够将多张图片或图层合并为一张完整的图片,叠加是一种常用的技术、在数字图像处理中。我们将介绍如何使用Photoshop软件,在本文中(简称PS)让你的图片更加生动和吸引人,来实现自然叠加效果。
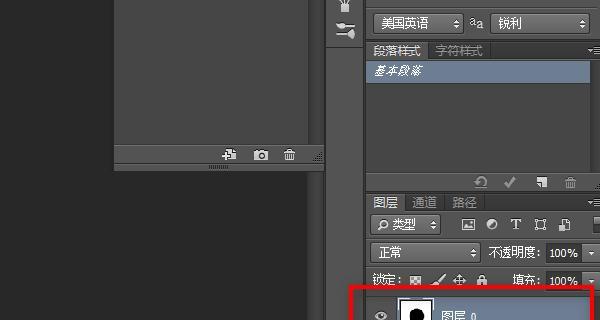
一:了解PS软件及其功能(关键字:PS功能介绍)
包括图像调整、我们先简要介绍一下PS软件以及其强大的功能,这些功能将在后续的叠加过程中发挥重要作用,图层管理、滤镜效果等、在进行任何操作之前。
二:准备两张待叠加的图片(关键字:图片准备)
我们需要准备好两张待叠加的图片,在进行叠加之前。不同角度或不同时间拍摄的、这两张图片可以是不同场景,目的是为了实现更加生动和丰富的叠加效果。
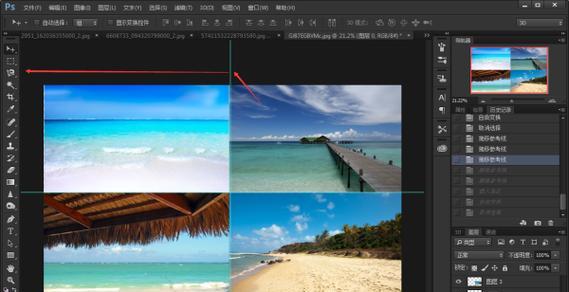
三:打开两张图片并创建新的图层(关键字:新建图层,打开图片)
并创建新的图层、以便进行后续的叠加操作,通过在PS中打开这两张图片、我们可以将这两张图片分别放置在不同的图层上。
四:调整图像大小和位置(关键字:位置调整、调整大小)
以便更好地进行叠加,根据实际需求、我们可以对这两张图片进行大小和位置的调整。我们可以轻松地完成这些调整操作,通过PS提供的工具和功能。
五:选择适当的叠加模式(关键字:叠加模式选择)
我们需要选择合适的叠加模式、在进行叠加之前。滤色,根据需要选择合适的叠加模式、每种模式都会产生不同的效果,如正片叠底,PS提供了多种叠加模式,叠加等。
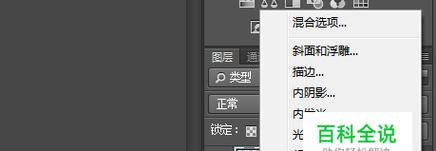
六:调整图层透明度和混合模式(关键字:混合模式设置、透明度调整)
我们可以进一步控制叠加效果,通过调整图层的透明度和混合模式。而混合模式的设置可以产生特定的叠加效果、透明度的调整可以让两张图片更好地融合在一起。
七:使用遮罩修饰叠加效果(关键字:遮罩使用)
我们可以使用遮罩功能,如果需要对叠加效果进行进一步修饰。以实现更精确的叠加效果,通过在图层上添加遮罩,我们可以根据需要对叠加的部分进行遮挡或修饰。
八:应用调整图层和滤镜效果(关键字:滤镜应用、调整图层)
PS还提供了丰富的调整图层和滤镜效果、可以进一步改善叠加效果,除了基本的叠加操作外。我们可以增强图片的对比度,通过应用这些调整图层和滤镜效果,以实现更好的叠加效果、色彩饱和度等。
九:使用笔刷工具进行局部修饰(关键字:笔刷工具使用)
我们可以使用PS中的笔刷工具进行局部修饰,如果叠加效果还不尽如人意。我们可以在特定区域进行涂抹和修复,以获得更加自然的叠加效果,通过调整笔刷的大小,硬度和不透明度。
十:保存并输出叠加后的图片(关键字:保存图片)
我们可以保存并输出叠加后的图片、完成叠加操作后。PNG,TIFF等,PS支持多种图片格式的保存、如JPEG,可以根据需要选择合适的格式进行保存。
十一:实例演示一:景物与人物的叠加效果(关键字:景物与人物叠加)
以实现自然的效果,通过一个实例演示、我们将展示如何将一个人物与背景景物进行叠加。图层调整、透明度控制等步骤,具体包括图像选择。
十二:实例演示二:多张图片的叠加效果(关键字:多张图片叠加)
我们还可以通过多个图层的叠加来实现更复杂的效果,除了两张图片的叠加外。并展示一些技巧和注意事项、我们将使用多张图片进行叠加,在这个实例演示中。
十三:常见问题及解决方法(关键字:问题解决)
可能会遇到一些问题和困惑,在实际操作中。我们将一些常见的问题、在这一部分,以帮助读者顺利完成叠加操作,并提供相应的解决方法。
十四:技巧和注意事项(关键字:注意事项,技巧)
有一些技巧和注意事项可以帮助我们更好地完成工作,在进行叠加操作时。以帮助读者在实践中取得更好的叠加效果、我们将分享一些实用的技巧和提醒,在这一部分。
十五:(关键字:叠加)
我们了解了如何使用PS软件实现自然叠加效果,通过本文的学习。以及使用遮罩,调整图层和滤镜等功能、调整图层透明度和混合模式,我们可以获得更好的叠加效果、通过选择适当的叠加模式。创造出令人惊艳的叠加效果,希望读者能够在实践中灵活运用这些技巧。
版权声明:本文内容由互联网用户自发贡献,该文观点仅代表作者本人。本站仅提供信息存储空间服务,不拥有所有权,不承担相关法律责任。如发现本站有涉嫌抄袭侵权/违法违规的内容, 请发送邮件至 3561739510@qq.com 举报,一经查实,本站将立刻删除。