小米音乐连接电脑无声?电脑无声音问题如何解决?
24
2024-08-14
在日常使用电脑的过程中,了解自己电脑的配置和型号是非常重要的。无论是购买新电脑、安装软件或者升级硬件,了解电脑的具体配置和型号都能够帮助我们更好地解决问题。本文将教你几种简单的方法来查看电脑的配置和型号,帮助你更好地了解自己的电脑。
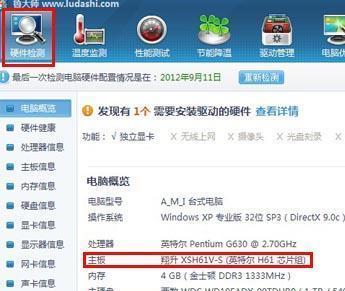
1.查看操作系统信息
通过点击电脑桌面左下角的Windows图标,然后选择“设置”→“系统”→“关于”,在这个页面你可以找到电脑的基本信息,包括操作系统版本、处理器型号等。
2.查看硬件信息
在Windows中,你可以按下Win+R组合键打开运行框,输入“dxdiag”命令后回车。在弹出的窗口中,你可以查看到电脑的硬件信息,包括处理器、内存、显卡等。
3.使用系统信息工具
在Windows中,你可以按下Win+R组合键打开运行框,输入“msinfo32”命令后回车。系统信息工具将为你提供电脑的详细信息,包括硬件、驱动程序等。
4.查看设备管理器
在Windows中,你可以右击电脑桌面左下角的Windows图标,选择“设备管理器”。在这个界面中,你可以查看到电脑中所有硬件设备的列表,包括处理器、显卡、声卡等。
5.使用第三方软件查看
除了系统自带的工具,你还可以使用一些第三方软件来查看电脑的配置和型号,例如CPU-Z、GPU-Z等。这些软件提供了更详细、更专业的硬件信息。
6.查看电脑型号
如果你想了解自己的电脑型号,可以查看电脑底部的标签或者背面的序列号。通常情况下,标签上会注明电脑的品牌、型号和序列号等信息。
7.在BIOS中查看
进入电脑的BIOS界面,你可以找到电脑的型号和一些基本配置信息。在开机过程中按下相应的按键(通常是F2、Delete或者F10),进入BIOS界面。
8.使用命令行查看
在Windows中,你可以按下Win+R组合键打开运行框,输入“cmd”命令后回车。在命令行中输入“wmiccomputersystemgetmodel”命令,回车后会显示电脑的型号。
9.查看内存信息
在Windows中,你可以按下Ctrl+Shift+Esc组合键打开任务管理器,然后切换到“性能”选项卡。在这个选项卡中,你可以查看电脑的内存信息,包括容量和使用情况。
10.查看硬盘信息
在Windows中,你可以按下Win+X组合键打开快捷菜单,选择“磁盘管理”。在这个界面中,你可以查看到电脑中所有硬盘的信息,包括容量、分区等。
11.查看显卡信息
在Windows中,你可以右击桌面空白处,选择“显示设置”。在这个界面中,你可以查看到电脑的显卡信息,包括型号、驱动程序等。
12.查看声卡信息
在Windows中,你可以按下Win+R组合键打开运行框,输入“devmgmt.msc”命令后回车。在设备管理器中,展开“声音、视频和游戏控制器”选项卡,你可以查看到电脑的声卡信息。
13.查看网卡信息
在Windows中,你可以按下Win+R组合键打开运行框,输入“ncpa.cpl”命令后回车。在网络连接界面中,你可以查看到电脑的网卡信息。
14.查看主板信息
在Windows中,你可以按下Win+R组合键打开运行框,输入“msinfo32”命令后回车。在系统信息工具中,你可以查看到电脑的主板信息。
15.
通过以上方法,我们可以轻松地查看电脑的配置和型号。了解自己电脑的具体配置和型号不仅有助于我们更好地解决问题,还能够帮助我们购买和升级硬件时做出更明智的选择。掌握这些技巧,让我们对自己的电脑更加了解。
在使用电脑的过程中,了解电脑的配置和型号是非常重要的,它能够帮助我们更好地了解我们所使用的设备,从而做出更加合理的决策。本文将教你如何查看电脑的配置和型号,让你轻松掌握这一技能。
一、操作系统信息
1.查看操作系统版本和位数
通过"我的电脑"或"此电脑"右键属性,可以查看到当前操作系统的版本和位数,如Windows10家庭版64位。
二、处理器信息
2.查看处理器型号
打开任务管理器,点击"性能"选项卡,在"处理器"一栏可以查看到处理器的型号,例如IntelCorei5-8250U。
三、内存信息
3.查看内存容量和频率
通过任务管理器的"性能"选项卡,点击"内存"一栏可以查看到当前安装的内存容量和频率,例如8GBDDR42400MHz。
四、硬盘信息
4.查看硬盘型号和容量
打开"设备管理器",展开"磁盘驱动器"选项,可以查看到当前硬盘的型号和容量,例如SeagateBarracuda1TB。
五、显卡信息
5.查看独立显卡型号
通过设备管理器中的"显示适配器"选项,可以查看到电脑中独立显卡的型号,例如NVIDIAGeForceGTX1050。
六、主板信息
6.查看主板型号
可以通过第三方软件如CPU-Z或通过BIOS设置来查看主板的型号,例如ASUSROGSTRIXZ370-EGAMING。
七、显示器信息
7.查看显示器型号和分辨率
在控制面板中的"显示"选项中,可以查看到连接的显示器的型号和分辨率,例如DellU2417H2560x1440。
八、网卡信息
8.查看网卡型号和速度
在设备管理器中的"网络适配器"选项中,可以查看到网卡的型号和速度,例如RealtekPCIeGbEFamilyController1000Mbps。
九、声卡信息
9.查看声卡型号
在设备管理器的"声音、视频和游戏控制器"选项中,可以查看到声卡的型号,例如RealtekHighDefinitionAudio。
十、USB设备信息
10.查看连接的USB设备信息
在设备管理器的"通用串行总线控制器"选项中,可以查看到连接的USB设备的信息,例如USB3.0扩展主机控制器。
十一、电源信息
11.查看电源型号和功率
通过第三方软件如HWiNFO或通过BIOS设置,可以查看到电源的型号和功率,例如EVGASuperNOVA750G3。
十二、光驱信息
12.查看光驱型号
在设备管理器中的"DVD/CD-ROM驱动器"选项中,可以查看到光驱的型号,例如HL-DT-STDVDRAMGH24NSC0。
十三、键盘和鼠标信息
13.查看键盘和鼠标型号
在设备管理器中的"键盘"和"鼠标和其他指针设备"选项中,可以查看到键盘和鼠标的型号,例如LogitechK120Keyboard、LogitechM510Mouse。
十四、摄像头信息
14.查看摄像头型号
在设备管理器中的"图像设备"选项中,可以查看到摄像头的型号,例如HDWebcamC615。
十五、
通过本文的介绍,我们学会了如何查看电脑的配置和型号。了解电脑硬件信息对于购买新设备、升级配置以及解决问题都非常有帮助。掌握这些技能,让我们更加了解自己的电脑,并能够更好地使用它。
版权声明:本文内容由互联网用户自发贡献,该文观点仅代表作者本人。本站仅提供信息存储空间服务,不拥有所有权,不承担相关法律责任。如发现本站有涉嫌抄袭侵权/违法违规的内容, 请发送邮件至 3561739510@qq.com 举报,一经查实,本站将立刻删除。