家用打印机如何连接手机?步骤是什么?
91
2024-08-23
随着科技的进步,打印机已经不再是一个独立的设备,而是可以通过网络连接进行打印的多功能工具。本文将详细介绍打印机连接到网络的步骤,帮助读者快速上手并享受网络打印的便利。
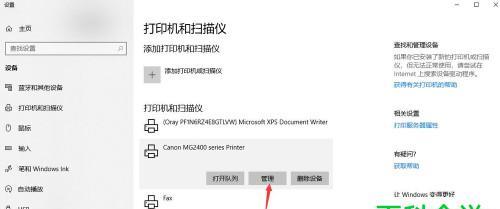
一、检查打印机网络适配性
1.网络适配器
2.无线网络连接
3.有线网络连接
二、准备工作
1.打印机设置
2.网络路由器设置
三、连接打印机到网络
1.无线连接方式
2.有线连接方式
四、安装打印机驱动程序
1.下载驱动程序
2.安装驱动程序
五、测试打印
1.打印测试页
2.打印文档或图片
六、常见问题解决
1.无法检测到打印机
2.打印机无法连接到网络
七、打印机共享设置
1.打印机共享概念
2.设置共享权限
八、远程打印设置
1.远程打印概念
2.设置远程打印权限
九、网络打印的优势与劣势
1.便利性与灵活性
2.安全性与隐私保护
十、常见网络打印问题及解决方法
1.打印速度缓慢
2.打印乱码或错位
十一、网络打印的发展趋势
1.云打印技术
2.手机打印应用程序
十二、网络打印的应用场景
1.家庭办公
2.商业机构
十三、网络打印的节能环保优势
1.纸张节约
2.能源节约
十四、安全保密措施与网络打印
1.打印机安全设置
2.打印文件的安全传输
十五、网络打印的未来发展前景
1.智能化网络打印设备
2.打印服务的个性化定制
通过本文的详细步骤,我们可以轻松地将打印机连接到网络,享受网络打印的便利。同时,了解了网络打印的优势、劣势,以及它在不同领域的应用和未来的发展前景。无论是家庭办公还是商业机构,网络打印都为我们的工作和生活带来了更多的便利和效率。
在现代社会,打印机已经成为我们办公生活中不可或缺的一部分。为了提高工作效率,让打印机能够与网络实现无缝连接变得越来越重要。本文将详细介绍如何将打印机连接至网络,以便快速、方便地进行打印操作。
确保网络正常运行
1.检查网络连接是否正常
-插入以太网线
-通过Wi-Fi连接网络
选择合适的打印机类型
2.了解打印机种类
-传统有线打印机
-无线网络打印机
-多功能一体机
设置打印机连接方式
3.有线连接设置
-将打印机与路由器通过以太网线连接
-打开打印机设置界面,进入网络设置选项
-配置IP地址、子网掩码和网关
设置无线网络连接
4.无线连接设置
-打开打印机设置界面,进入Wi-Fi设置选项
-搜索可用的Wi-Fi网络并选择需要连接的网络
-输入Wi-Fi密码,完成连接
配置打印机IP地址
5.获取打印机的IP地址
-打开打印机设置界面,找到网络设置选项
-查看打印机的IP地址
添加打印机驱动程序
6.下载并安装打印机驱动程序
-打开官方网站或厂商提供的驱动程序下载页面
-根据打印机型号和操作系统选择相应的驱动程序
-下载并按照提示安装驱动程序
测试打印机连接
7.打印测试页面
-打开任意文档或文件,点击“打印”按钮
-选择已连接的打印机进行打印
-检查打印效果,确认连接是否成功
配置其他高级设置
8.设置打印机共享
-打开打印机设置界面,进入共享设置选项
-启用打印机共享功能
-在其他设备上添加共享打印机
设置网络打印机为默认打印机
9.将网络打印机设置为默认打印机
-打开计算机的控制面板
-进入“设备和打印机”选项
-右键点击网络打印机,选择“设为默认打印机”
保护网络打印机的安全性
10.设置访问权限和密码保护
-在打印机设置界面,进入安全设置选项
-配置访问权限和密码保护
-防止未授权访问和打印机滥用
更新打印机固件
11.检查打印机固件更新
-打开打印机设置界面,进入固件更新选项
-网络连接下,检查是否有可用的固件更新
-如果有,按照提示进行更新
维护和保养打印机
12.定期清洁打印机
-清理打印头和墨盒
-清除打印机内部灰尘
-避免使用低质量墨盒和耗材
解决打印机连接问题
13.常见连接问题解决办法
-重新设置网络连接
-更新驱动程序
-检查路由器设置
了解其他高级功能
14.掌握远程打印功能
-下载并安装远程打印应用程序
-配置打印机与应用程序的连接
-远程控制和管理打印任务
通过以上的步骤,您可以轻松地将打印机连接至网络,实现快速、方便的打印操作。请根据您的需求选择适合的连接方式,并定期维护和保养打印机,以确保其长久的正常工作。希望本文对您有所帮助!
版权声明:本文内容由互联网用户自发贡献,该文观点仅代表作者本人。本站仅提供信息存储空间服务,不拥有所有权,不承担相关法律责任。如发现本站有涉嫌抄袭侵权/违法违规的内容, 请发送邮件至 3561739510@qq.com 举报,一经查实,本站将立刻删除。