Photoshop抠图去掉背景如何保存?ps抠图保存方法是什么?
34
2024-07-13
在如今的社交媒体时代,我们经常会看到各种精美的照片,有时候我们会好奇,这些照片是如何做到将主体与背景完美分离的呢?其实,这就是使用PS软件进行抠图技术的神奇之处。本文将详细介绍如何使用PS进行抠图操作,并逐步带领你掌握这一技巧。

1.准备工作:选择合适的素材图片
在进行抠图之前,首先要准备一张清晰、高质量的素材图片。选择一张有明确主体和背景的照片,这样才能更好地进行抠图操作。
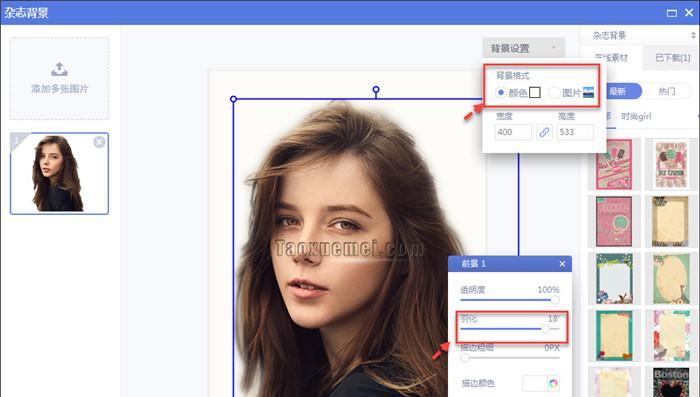
2.打开图片并创建新图层
使用PS软件打开所选择的图片,然后在图层面板中点击“新建图层”按钮,创建一个新的图层。
3.使用套索工具选中主体
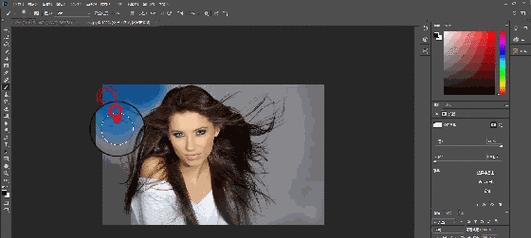
在工具栏中找到套索工具,并使用鼠标在主体周围绘制一个大致的轮廓。确保选中的区域尽量贴合主体边缘。
4.修饰选区
点击“选择”菜单中的“修改”选项,然后选择“边缘加粗”或“羽化边缘”等选项,根据具体图片的需求,对选区进行修饰以获得更加自然的效果。
5.创建蒙版
在图层面板中,点击“添加蒙版”按钮,即可将选中的主体从背景中分离出来。现在你会发现主体已经单独存在于一个图层中。
6.清理边缘
使用画笔工具,选择合适的画笔大小和硬度,可以对主体和背景之间的边缘进行细节清理,使分离效果更加完美。
7.处理细节部分
对于一些细节部分,如头发、毛发等,可以使用更加精细的工具(如钢笔工具)进行处理,以获得更好的分离效果。
8.调整图像亮度、对比度
在完成主体的抠图之后,有时候可能会需要调整图像的亮度和对比度,以使主体更好地融入新的背景环境中。
9.添加新背景
选择一张你喜欢的背景图片,并将其拖放到PS软件的画布中,然后将其置于主体图层下方。
10.调整主体位置
使用移动工具,可以随意调整主体在新背景中的位置和大小,使其与背景更好地融合在一起。
11.添加阴影效果
如有需要,可以在主体下方创建一个新的图层,并使用绘制工具绘制一个阴影效果,以增加主体与背景之间的真实感。
12.调整图像色调和饱和度
根据需要,可以使用调整图层来调整整体图像的色调和饱和度,以使整个作品更加统一和协调。
13.添加特效和修饰
如果你对自己的作品还不满意,可以尝试添加一些特效或修饰,如滤镜效果、光影效果等,以使作品更加生动有趣。
14.检查与保存
在完成所有的操作之后,需要仔细检查整个作品是否符合你的要求。如果满意,则可以保存为常见的图片格式(如JPEG、PNG等)。
15.不断练习与尝试
抠图是一个需要不断练习的技巧,只有通过实践才能不断提高。多尝试不同的图片、不同的抠图方法,相信你会越来越熟练,掌握PS抠图技术。
通过本文的步骤,你已经学会了如何使用PS进行抠图操作,从最基础的选区到对细节的处理,再到与新背景的融合,这些步骤将帮助你在抠图方面取得突破。记住,不断练习和尝试是提高的关键,希望你能够在后续的实践中不断提升自己的技术水平,创作出更加精彩的作品!
版权声明:本文内容由互联网用户自发贡献,该文观点仅代表作者本人。本站仅提供信息存储空间服务,不拥有所有权,不承担相关法律责任。如发现本站有涉嫌抄袭侵权/违法违规的内容, 请发送邮件至 3561739510@qq.com 举报,一经查实,本站将立刻删除。