win10桌面图标消失如何恢复?恢复步骤是什么?
29
2024-07-06
在使用Win10系统的过程中,我们经常会遇到系统自动更新的问题,这不仅会占用我们宝贵的时间,还可能会导致一些软件或驱动的不兼容。为了解决这个问题,本文将详细介绍如何设置Win10系统永不更新。
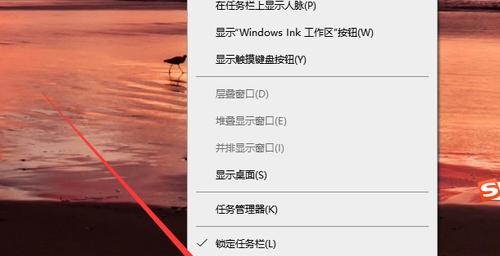
一、禁用WindowsUpdate服务
1.打开控制面板
在桌面上右键点击“开始”按钮,选择“控制面板”选项。
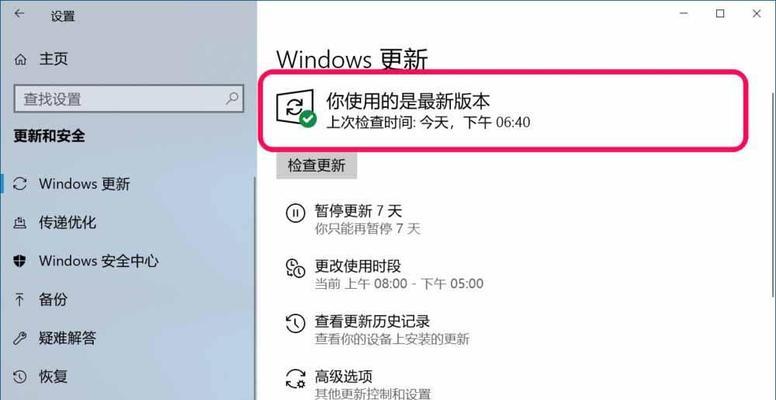
2.进入服务管理
在控制面板中,找到并点击“系统和安全”选项,在新窗口中找到“管理工具”,然后双击打开“服务”。
3.找到WindowsUpdate服务
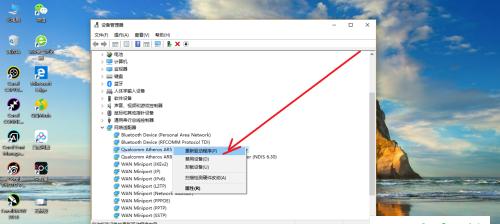
在服务窗口中,找到并双击打开“WindowsUpdate”服务。
4.停止服务并禁用
在弹出的属性窗口中,点击“停止”按钮停止服务,然后将“启动类型”设置为“禁用”,最后点击“确定”按钮保存更改。
二、使用组策略编辑器禁止更新
1.打开组策略编辑器
按下Win+R键,输入“gpedit.msc”并按下回车键,打开组策略编辑器。
2.找到更新策略
在组策略编辑器中,依次展开“计算机配置”→“管理模板”→“Windows组件”→“WindowsUpdate”。
3.禁止自动更新
在右侧窗口中找到“配置自动更新”选项,双击打开该选项。
4.设置自动更新为禁用
在弹出的配置自动更新窗口中,选择“已禁用”选项,然后点击“确定”按钮保存更改。
三、使用命令提示符禁用更新
1.打开命令提示符
按下Win+X键,选择“命令提示符(管理员)”选项,打开命令提示符窗口。
2.停止更新服务
在命令提示符中输入“netstopwuauserv”命令并按下回车键,停止WindowsUpdate服务。
3.禁用更新服务
继续在命令提示符中输入“scconfigwuauservstart=disabled”命令并按下回车键,禁用WindowsUpdate服务。
四、使用注册表编辑器禁用更新
1.打开注册表编辑器
按下Win+R键,输入“regedit”并按下回车键,打开注册表编辑器。
2.定位到更新设置
在注册表编辑器中,依次展开“HKEY_LOCAL_MACHINE”→“SOFTWARE”→“Policies”→“Microsoft”→“Windows”。
3.创建WindowsUpdate键
在Windows键上右键,选择“新建”→“项”,并将新建的项命名为“WindowsUpdate”。
4.创建AU键
在刚创建的WindowsUpdate键上右键,选择“新建”→“项”,并将新建的项命名为“AU”。
5.设置AUOptions值
在AU键上右键,选择“新建”→“DWORD(32位)值”,并将新建的值命名为“AUOptions”。
6.设置AUOptions值数据
双击打开AUOptions值,在数值数据框中输入“1”,然后点击“确定”按钮保存更改。
通过以上方法,我们可以简单地设置Win10系统永不更新,从而减少系统更新带来的困扰和不兼容问题。无论是禁用WindowsUpdate服务、使用组策略编辑器、命令提示符还是注册表编辑器,只要按照教程操作,就能轻松实现目标。
版权声明:本文内容由互联网用户自发贡献,该文观点仅代表作者本人。本站仅提供信息存储空间服务,不拥有所有权,不承担相关法律责任。如发现本站有涉嫌抄袭侵权/违法违规的内容, 请发送邮件至 3561739510@qq.com 举报,一经查实,本站将立刻删除。