苹果手机如何设置复古蓝牙音响?设置步骤是什么?
36
2024-07-03
随着手机的普及,截屏已经成为了我们日常生活中经常使用的功能之一。而对于苹果手机用户来说,截屏也是一项非常简单的操作。本文将为大家详细介绍在苹果手机上如何进行截屏操作,帮助大家轻松掌握这一技巧。
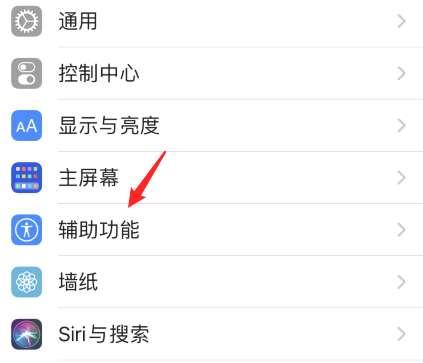
1.如何使用物理按钮进行截屏操作
通过同时按下苹果手机的“电源”按钮和“Home”按钮,即可完成截屏操作。按住两个按钮约1秒钟,屏幕将闪烁一下并发出拍照声音,表示截屏成功。
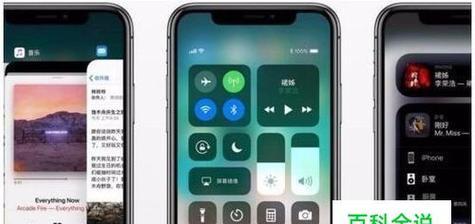
2.如何使用侧边按钮进行截屏操作
对于苹果X系列手机及更新的型号,可以通过同时按下侧边按钮和音量上键来完成截屏操作。类似地,屏幕会闪烁一下并发出拍照声音,表示截屏成功。
3.如何截取整个屏幕

若想要截取整个屏幕的内容,只需按下物理按钮或侧边按钮进行截屏,即可得到整个屏幕的截图。截屏后的图片会保存在相册中,可以随时查看和分享。
4.如何截取部分屏幕内容
有时候我们只需要截取屏幕上的某一部分内容,苹果手机也提供了相应的功能。在进行截屏操作后,屏幕的右下角会出现一个缩略图,点击它可以直接进入编辑模式。
5.如何进行截图编辑
进入编辑模式后,可以通过手指拖动、缩放、旋转等操作来调整截屏图片的大小和位置。同时,还可以在图片上进行绘图、添加文字、标记等操作,以便更好地表达和分享所要传达的信息。
6.如何通过长按预览截屏图片
在进行截屏后,屏幕的右下角会出现一个缩略图,点击它可以直接进入编辑模式。不过,苹果手机还提供了另一种方法来预览截屏图片。只需长按缩略图,屏幕会弹出一个小窗口显示截屏的预览图。
7.如何使用“全部照片”查看截屏图片
所有进行过截屏操作的图片都会被自动保存在手机的“相机胶卷”中。要查看截屏图片,可以进入“照片”应用,然后选择“全部照片”,在其中即可找到并浏览所有截屏的图片。
8.如何使用“画中画”功能进行截屏
苹果手机还提供了一个方便的功能,即“画中画”。当我们在使用视频或视频通话时,只需轻拍屏幕的角落,即可将视频画面缩小并移动到一边,从而进行截屏操作。
9.如何使用快捷指令进行截屏操作
苹果手机还支持使用快捷指令来进行截屏操作。用户可以通过设置快捷指令,将截屏操作添加到控制中心或Siri快捷方式中,方便随时进行截屏。
10.如何通过iCloud同步截屏图片
苹果手机可以通过iCloud将截屏图片自动同步到其他设备上。只需在设置中打开iCloud照片库,即可实现在不同设备间自动同步截屏图片的功能。
11.如何通过AirDrop分享截屏图片
苹果手机支持使用AirDrop功能来分享截屏图片。在进行截屏后,可以通过滑动底部工具栏找到“AirDrop”选项,并选择要分享的设备,即可将截屏图片快速传输给其他设备。
12.如何通过第三方应用编辑和处理截屏图片
若对苹果自带的编辑功能不满足需求,还可以通过下载第三方应用来进行更加丰富的编辑和处理操作。市面上有许多图像处理应用,可以根据个人需求选择适合自己的应用。
13.如何删除不需要的截屏图片
在经过一段时间后,手机中可能会堆积很多不需要的截屏图片,占用存储空间。为了释放空间,可以在“照片”应用中选中不需要的截屏图片,然后点击“删除”按钮进行清理。
14.如何使用截屏工具进行高级操作
除了苹果自带的截屏功能外,还有一些专业的截屏工具可以帮助用户进行更多高级操作。这些工具通常提供更丰富的编辑、标记、录屏等功能,能够满足更多特殊需求。
15.
通过本文的介绍,相信大家已经掌握了在苹果手机上进行截屏操作的方法和技巧。无论是整个屏幕截图还是部分截图,都可以轻松实现。截屏功能的运用将为我们的日常生活和工作提供很大便利,希望大家能够合理利用,并享受其中的乐趣。
版权声明:本文内容由互联网用户自发贡献,该文观点仅代表作者本人。本站仅提供信息存储空间服务,不拥有所有权,不承担相关法律责任。如发现本站有涉嫌抄袭侵权/违法违规的内容, 请发送邮件至 3561739510@qq.com 举报,一经查实,本站将立刻删除。