Defender暂时关闭会导致什么问题?如何应对?
219
2024-05-08
批注模式是一项非常有用的功能,在使用Word编辑文档时。在一些情况下,我们可能需要关闭批注模式以便更好地进行文档编辑和阅读,但是。讲解如何应用Word的其他功能来提高文档编辑的效率,并通过15个段落的具体内容,本文将介绍如何关闭批注模式。
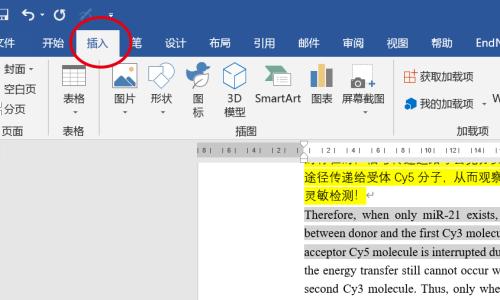
一:关闭批注模式的基本步骤
首先需要打开,要关闭Word的批注模式“审阅”然后在,选项卡“批注”组中找到“显示/隐藏批注”按钮。批注模式也将关闭,点击该按钮后、批注区域将不再显示。
二:使用“修订”功能进行编辑
我们可以使用Word的,关闭批注模式后“修订”功能进行文档编辑。点击“修订”选项卡上的“插入”同时这些修改将以不同颜色或字体显示,方便他人查看,按钮,可以添加,删除或修改文本内容。
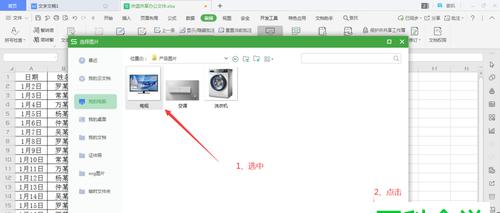
三:利用“格式刷”
关闭批注模式后,在Word中,我们可以使用“格式刷”工具快速调整文本的样式。然后点击,选中一段已经设定好样式的文本“格式刷”再选中其他需要修改样式的文本段落,按钮,即可快速将样式应用到新的段落上。
四:使用“导航”功能定位文档位置
我们可以使用Word的,关闭批注模式后“导航”功能方便地定位文档的特定位置。点击“视图”选项卡上的“导航窗格”即可在侧边栏显示文档的大纲,页眉,并通过点击相应的标题或页码进行快速跳转,页脚等,按钮。
五:利用“查找和替换”功能进行全局修改
我们可以使用Word的,关闭批注模式后“查找和替换”功能对整个文档进行全局修改。点击“编辑”选项卡上的“查找”再点击,按钮“替换”一键完成全局修改,选项卡、并选择替换方式,可以输入要查找和替换的内容。
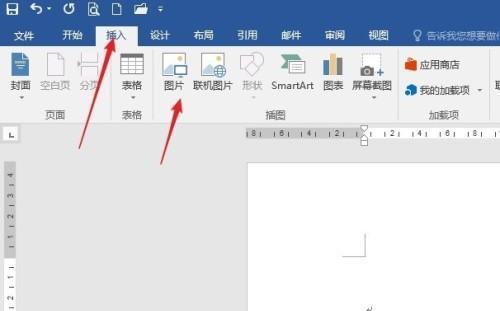
六:使用“插入表格”快速创建数据表格
我们可以使用Word的,关闭批注模式后“插入表格”功能快速创建数据表格。点击“插入”选项卡上的“表格”即可快速生成并编辑表格,按钮,选择需要的表格样式和行列数。
七:利用“插入图片”
我们可以使用Word的,关闭批注模式后“插入图片”功能添加视觉元素。点击“插入”选项卡上的“图片”即可将图片嵌入到文档中,并进行调整和编辑,选择要插入的图片文件,按钮。
八:使用“页眉页脚”功能添加页眉和页脚
我们可以使用Word的、关闭批注模式后“页眉页脚”功能为文档添加页眉和页脚。点击“插入”选项卡上的“页眉”或“页脚”并进行编辑和调整,选择要添加的样式,按钮,即可在页面顶部或底部插入页眉和页脚。
九:利用“目录”功能自动生成目录
我们可以使用Word的,关闭批注模式后“目录”功能自动生成目录。点击“引用”选项卡上的“目录”即可根据标题的样式自动生成目录,并支持快速更新和调整,选择要应用的目录样式,按钮。
十:使用“快速排版”功能调整文档格式
我们可以使用Word的,关闭批注模式后“快速排版”功能调整文档的格式。点击“布局”选项卡上的“快速排版”段落,间距等,即可快速调整文档的字体,选择适合的样式和格式,按钮。
十一:利用“分栏”功能进行多栏排版
我们可以使用Word的、关闭批注模式后“分栏”功能进行多栏排版。点击“布局”选项卡上的“分栏”选择要应用的栏数和布局方式、并支持快速调整和编辑,即可将文档分成多个栏,按钮。
十二:使用“样式”功能快速设置文本样式
我们可以使用Word的,关闭批注模式后“样式”功能快速设置文本样式。点击“开始”选项卡上的“样式”选择适合的样式库和样式名称,按钮、并支持自定义和修改、即可将样式应用到文本。
十三:利用“页面设置”调整页面尺寸和边距
我们可以使用Word的,关闭批注模式后“页面设置”功能调整页面尺寸和边距。点击“布局”选项卡上的“页面设置”边距等参数,选择要应用的页面大小、按钮,即可快速调整页面布局。
十四:使用“字数统计”
我们可以使用Word的,关闭批注模式后“字数统计”功能了解文档的相关信息。可以查看文档的字数,段落数,字符数等信息,点击Word状态栏的字数统计区域。
十五:
我们可以提高Word文档的编辑效率,通过关闭批注模式并应用其他功能。掌握这些技巧将使我们的文档编辑工作更加和便捷,无论是修订,格式调整还是添加元素。
结尾:将会大幅提高文档编辑的效率,关闭批注模式只是Word中众多功能之一,熟练运用各种编辑和排版工具。希望本文能为您在使用Word编辑文档时提供一些有用的指导和帮助。
版权声明:本文内容由互联网用户自发贡献,该文观点仅代表作者本人。本站仅提供信息存储空间服务,不拥有所有权,不承担相关法律责任。如发现本站有涉嫌抄袭侵权/违法违规的内容, 请发送邮件至 3561739510@qq.com 举报,一经查实,本站将立刻删除。