免费pdf如何转换成word格式?转换过程中需要注意什么?
42
2024-06-24
在编写较长文档时,我们常常需要为其创建目录以方便读者快速查找内容。而手动编写目录繁琐且容易出错,因此使用Word自动生成目录功能可以极大地提高文档的管理效率。本文将介绍如何利用Word软件自动生成目录,并提供详细的步骤指导。
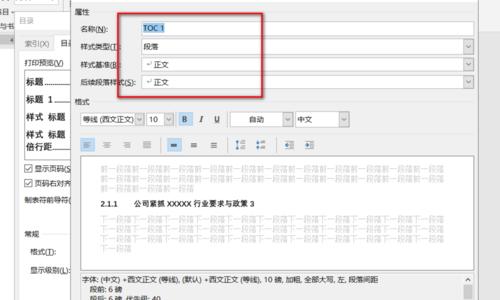
打开Word文档并选中标题文字
在需要生成目录的Word文档中,首先打开软件并选择需要包含在目录中的标题文字。
进入“引用”选项卡
点击Word软件上方的“引用”选项卡,以便进入生成目录的设置界面。

选择“目录”样式
在“引用”选项卡中,找到“目录”样式,点击下拉箭头,可以选择合适的目录样式。
选择“自动目录”
在弹出的菜单中,选择“自动目录”,Word将根据文档中的标题样式自动生成目录。
调整目录样式
根据个人需求,可以在“样式”组中的“选择样式库”中选择适合的样式,调整目录的字体、颜色等样式。
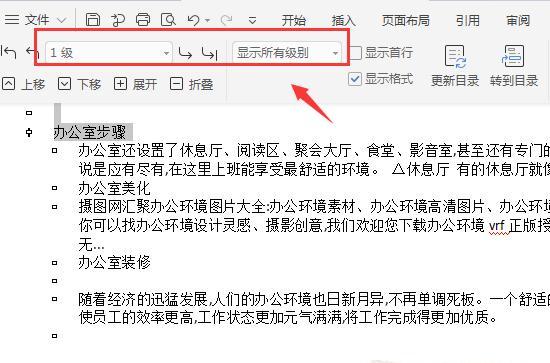
更新目录内容
在完成上述设置后,点击目录中的任意一项,右键选择“更新域”,即可更新目录内容。
调整目录级别
若需要调整目录级别,可选中目录中的标题文字,点击“开始”选项卡中的“标题”样式,选择合适的级别。
插入分页符
若希望目录单独占据一页,可以在文档中适当位置插入分页符。
手动修改目录
如果自动生成的目录不满足需求,可以手动修改。选中目录项,右键选择“编辑字段”,在弹出窗口中编辑目录项的文本。
调整目录样式
如果需要修改目录的样式,可以选中目录并右键选择“编辑字段”,在弹出窗口中选择“设置样式”,进行样式的修改。
创建多级目录
若文档需要创建多级目录,可以使用标题样式来定义各级标题,并在自动生成目录时选择适当的级别。
添加书签
在文档中需要引用的位置,可以添加书签。然后在生成的目录中点击对应的书签链接即可跳转到指定位置。
更新目录页码
在文档内容发生变化后,需要及时更新目录页码。选中目录,右键选择“更新域”,即可更新目录中的页码。
保存文档并打印
在完成目录的生成后,及时保存文档。若需要打印文档,可以先预览打印效果,确保目录和文档内容的对应关系正确无误。
使用技巧和注意事项
使用自动生成目录功能时,还可以利用快捷键、自定义样式等技巧提高操作效率。同时,注意遵循标题样式的使用规范,以确保目录能够正确生成。
通过使用Word自动生成目录功能,我们可以简便快捷地创建目录,大大提高了文档管理的效率。希望本文提供的步骤和指导能够帮助读者更好地掌握这一功能,提升文档编写的便利性和效率。
版权声明:本文内容由互联网用户自发贡献,该文观点仅代表作者本人。本站仅提供信息存储空间服务,不拥有所有权,不承担相关法律责任。如发现本站有涉嫌抄袭侵权/违法违规的内容, 请发送邮件至 3561739510@qq.com 举报,一经查实,本站将立刻删除。